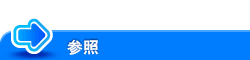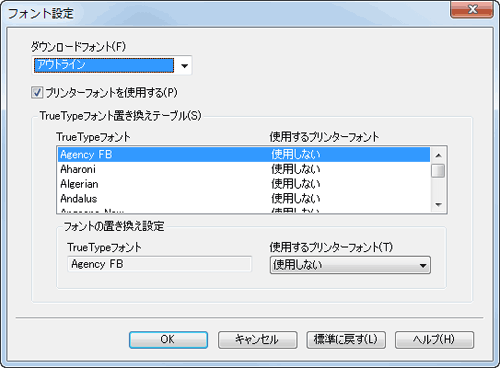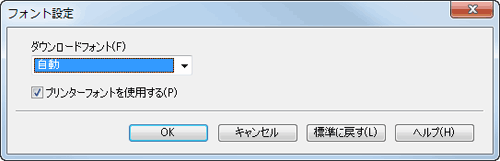カラーや画質を指定して印刷する
- 印刷の色を選ぶ(カラー選択)
- 原稿に合わせて画質を微調整する(画質調整)
- 原稿に適したカラー表現を選ぶ(カラー設定)
- グラフィックパターンの密度を指定する(パターン)(PCL/XPSのみ)
- グラフィックイメージの圧縮率を指定する(イメージ圧縮)(PCLのみ)
- 画像に光沢をつける(光沢モード)
- 画像の周囲の白抜けを防ぐ(自動トラッピング(PCL/PSのみ)/ブラックオーバープリント(PSのみ))
- トナー消費量を節約する(トナー節約)
- 文字などの境界をくっきりさせる(エッジ強調)
- フォントの処理方法を指定する(フォント設定)(PCL/PSのみ)
- 細い線がかすれないように印刷する(極細線を描画する)(PCLのみ)
- 原稿のRGB値に応じてカラーを変換する(グレースケールに変換する)(PCLのみ)
印刷の色を選ぶ([カラー選択])
印刷する色を選びます。カラー機能には、原稿の色に合わせて印刷する[オートカラー]のほか、[フルカラー]、[グレースケール]、[2色カラー]があります。
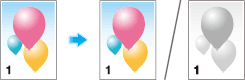
[画像品質]タブの[カラー選択]で、印刷する色を選びます。
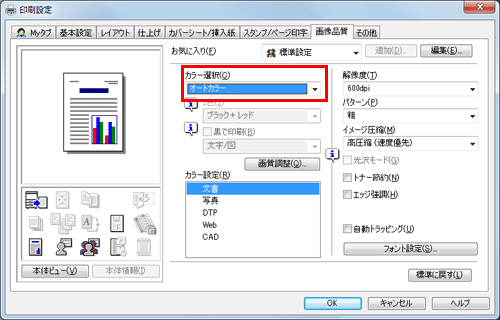
[オートカラー]は、PCL/PSドライバーの機能です。
[フルカラー]は、PS/XPSドライバーの機能です。
[2色カラー]は、PCLドライバーの機能です。
原稿に合わせて画質を微調整する([画質調整])
原稿に合わせて、画質を鮮やかにしたり色差を抑えたりなど、カラー画質を細かく調整できます。
原稿全体の画質をまとめて調整する方法と、原稿の文字や写真などの要素ごとに画質を詳細に調整する方法があります。PCLドライバーをお使いの場合は、明度やコントラストなども調整できます。
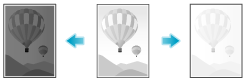
[画像品質]タブの[画質調整]をクリックします。
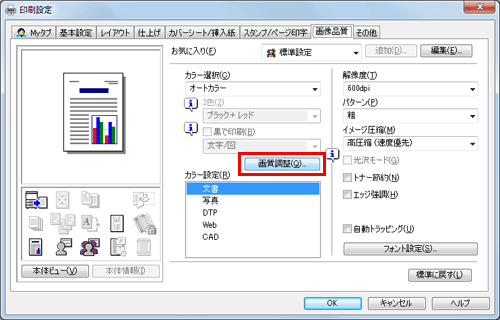
原稿に合わせて、画質を微調整します。
[簡易]:原稿全体の画質を調整します。印刷時に使うカラープロファイルのタイプなどを指定します。
[詳細]:原稿の画質を、文字、写真、図/ 表/ グラフの要素ごとに細かく調整します。印刷時に使うカラープロファイルのタイプや適用するプロファイルなどを要素ごとに指定します。
[OK]をクリックします。
PSドライバーをお使いの場合は、使用するICCプロファイルを管理できます。詳しくは、こちらをごらんください。
[画質調整]は、Windowsのプリンタードライバーのみ利用できます。
原稿に適したカラー表現を選ぶ([カラー設定])
原稿の記載内容に適した設定を選んで、最適な画質で印刷します。
印刷する原稿に合わせて、文字の多い原稿に適した処理、写真に適した処理、DTPで作成した原稿に適した処理、Webページの印刷に適した処理、CADデータの印刷に適した処理を選びます。

[画像品質]タブの[カラー設定]で、原稿に合わせて、カラー設定のモードを選びます。

グラフィックパターンの密度を指定する([パターン])(PCL/XPSのみ)
[画像品質]タブの[パターン]で、グラフィックパターンの密度を選びます。
[パターン]は、Windowsのプリンタードライバー(PCL/XPS)のみ利用できます。
グラフィックイメージの圧縮率を指定する([イメージ圧縮])(PCLのみ)
[画像品質]タブの[イメージ圧縮]で、原稿に含まれるイメージデータを圧縮するときに品質を優先するか、印刷速度を優先するかを選びます。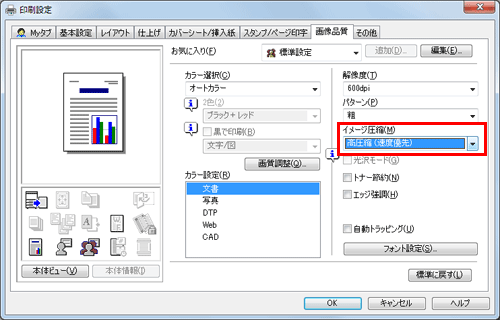
[イメージ圧縮]は、Windowsのプリンタードライバー(PCL)のみ利用できます。
画像に光沢をつける([光沢モード])
画像に光沢をつけて印刷します。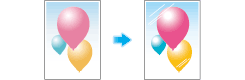
[画像品質]タブの[光沢モード]にチェックをつけます。
[印刷種類]が[片面]に設定されているときに有効です。
画像の周囲の白抜けを防ぐ([自動トラッピング](PCL/PSのみ)/[ブラックオーバープリント](PSのみ))
色の境目や文字の周りの白抜けを抑止します。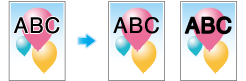
[画像品質]タブの[自動トラッピング]または[ブラックオーバープリント]を設定します。
[自動トラッピング]にチェックをつけると、絵柄の周囲に白い隙間が出ないように隣合う色を重ねて印刷します。
[ブラックオーバープリント]にチェックをつけると、黒い文字や図形の周囲に白い隙間が出ないように隣合う色に黒を重ねて印刷します。文字だけに重ねて印刷するか、文字と図形の両方に重ねて印刷するかを選べます。
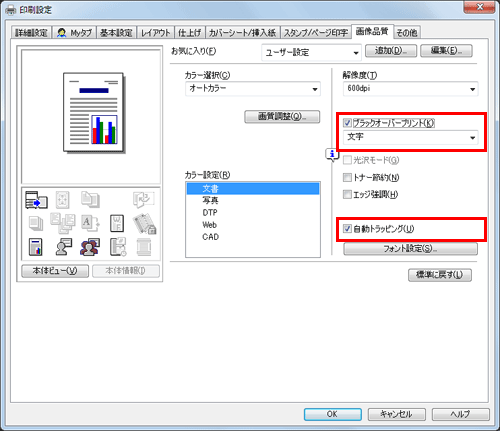
トナー消費量を節約する([トナー節約])
[画像品質]タブの[トナー節約]にチェックをつけると、印刷濃度を調整し、トナー消費量を節約します。
文字などの境界をくっきりさせる([エッジ強調])
表文字、グラフィックなど、画像のエッジ部分を強調して、読みやすくします。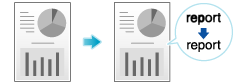
[画像品質]タブの[エッジ強調]にチェックをつけます。
フォントの処理方法を指定する([フォント設定])(PCL/PSのみ)
印刷するときの、フォントの処理方法を指定します。
[画像品質]タブの[フォント設定]をクリックします。

印刷するときの、フォントの処理方法を変更します。
PCLドライバー
PSドライバー
設定
説明
[ダウンロードフォント]
コンピューターから本機にダウンロードするフォントのタイプを選びます。
[プリンターフォントを使用する]
TrueTypeフォントをプリンターフォントに置換えて印刷するときにチェックをつけます。プリンターフォントに置換えることで高速に印刷できます。
通常は、チェックをつけて印刷することをおすすめします。
[TrueTypeフォント置き換えテーブル](PCLのみ)
TrueTypeフォントを置換えるプリンターフォントを指定したい場合に設定します。
一覧からTrueTypeフォントを選んでから、[使用するプリンターフォント]で、置換えたいプリンターフォントを選びます。
[OK]をクリックします。
PCLドライバーをお使いの場合に文字化けが発生するときは、[ダウンロードフォント]で[ビットマップ]を選び、[プリンターフォントを使用する]のチェックをはずすことをおすすめします。
[フォント設定]は、Windowsのプリンタードライバー(PCL/PS)のみ利用できます。
細い線がかすれないように印刷する([極細線を描画する])(PCLのみ)
縮小印刷するとき、細い線が消えてしまうことを抑止します。
[その他]タブの[極細線を描画する]にチェックをつけます。
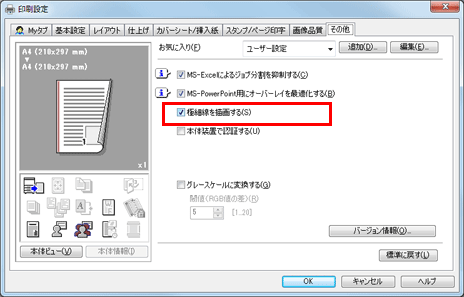
Excelで作成した表罫線のような細線に対して効果がありますが、イラストなどの細線には効果がありません。
[極細線を描画する]は、Windowsのプリンタードライバー(PCL)のみ利用できます。
原稿のRGB値に応じてカラーを変換する([グレースケールに変換する])(PCLのみ)
[画像品質]タブの[カラー選択]で[オートカラー]を選んで印刷するとき、原稿のRGB値の差が、設定した閾値以下であれば、自動的にグレースケールに変換して印刷します。
[その他]タブの[グレースケールに変換する]にチェックをつけ、閾値(グレースケールに変換するRGB値の差)を設定します。

[グレースケールに変換する]は、Windowsのプリンタードライバー(PCL)のみ利用できます。