
IPP接続で使う
Mac OS X 10.4/10.5/10.6/10.7をお使いの場合
Mac OS X 10.4/10.5/10.6/10.7をお使いの場合に、IPP接続でプリンターを追加する手順を説明します。
アップルメニューの[システム環境設定...]を選びます。
[ネットワーク]アイコンをクリックします。
Ethernetの設定画面を表示します。
Mac OS X 10.5/10.6/10.7をお使いの場合は、[Ethernet]を選び、[詳細...]をクリックします。
Mac OS X 10.4をお使いの場合は、[内蔵 Ethernet]を選び、[設定...]をクリックします。
[TCP/IP]タブをクリックします。
コンピューターを接続するネットワークの設定に応じて、設定方法とIPアドレスやサブネットマスクなどを設定します。
画面左上のクローズボタンをクリックします。
[このサービスには未保存の変更があります]というメッセージが表示されたら[適用]をクリックします。
続いて、コンピューターにプリンターを追加します。
アップルメニューの[システム環境設定...]を選びます。
[プリントとファクス]または[プリントとスキャン]アイコンをクリックします。
[プリントとファクス]画面で[+]をクリックします。
Mac OS X 10.7の場合は、[プリントとスキャン]画面で[+]をクリックした一覧から[ほかのプリンタまたはスキャナを追加...]を選択します。
[プリンタブラウザ]が表示されます。
[IP]または[IPプリンタ]をクリックします。
[プロトコル:]で[IPP(Internet Printing Protocol)]を選びます。
[アドレス:]に本機のIPアドレスを入力し、[キュー:]に「ipp」を入力します。
IPアドレスで指定した本機に対応するプリンタードライバーが[ドライバ:]に表示されます。
プリンタードライバーが表示された場合は、手順14へ進みます。
プリンタードライバーが正しく表示されない場合は、手順13へ進みます。
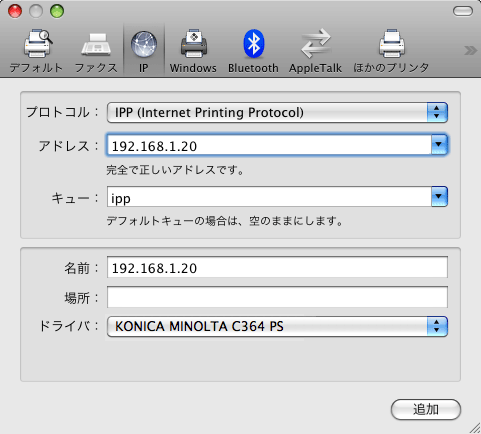
プリンタードライバーを手動で選びます。
Mac OS X 10.6/10.7の場合は、[ドライバ:]で[プリンタソフトウェアを選択...]を選び、別ウィンドウで表示される一覧から目的のプリンターのドライバーをクリックします。
Mac OS X 10.5の場合は、[ドライバ:]で[使用するドライバを選択...]を選び、一覧から目的のプリンターのドライバーをクリックします。
Mac OS X 10.4の場合は、[使用するドライバ:]で[KONICA MINOLTA]を選び、一覧から目的のプリンターのドライバーをクリックします。
[追加]をクリックします。
以上で、プリンターの追加の完了です。続いて、[インストール可能なオプション]画面で、本機のオプション環境の設定をします。詳しくは、こちらをごらんください。
Mac OS X 10.3をお使いの場合
Mac OS X 10.3をお使いの場合に、IPP接続でプリンターを追加する手順を説明します。
アップルメニューの[システム環境設定...]を選びます。
[ネットワーク]アイコンをクリックします。
[表示]で[内蔵 Ethernet]を選びます。
[TCP/IP]タブをクリックします。
コンピューターを接続するネットワークの設定に応じて、該当する[設定:]項目を選び、IPアドレスやサブネットマスクなどを設定します。
画面左上のクローズボタンをクリックします。
[設定の変更を適用しますか?]というメッセージが表示されたら[適用]をクリックします。
続いて、コンピューターにプリンターを追加します。
[Macintosh HD](システムのハードディスク)-[アプリケーション]-[ユーティリティ]内にある[プリンタ設定ユーティリティ]をダブルクリックして開きます。
[使用可能なプリンタがありません。]画面が表示された場合は、[追加]をクリックします。プリンタリストが表示された場合は、[追加]をクリックします。
すでに使用可能なプリンターを設定している場合は、[使用可能なプリンタがありません。]画面は表示されません。
接続方法として[IP プリント]を選びます。
[プリンタのタイプ:]で[IPP (Internet Printing Protocol)]を選びます。
[プリンタのアドレス:]に本機のIPアドレスを入力します。
[キュー名:]は空欄にします。
[プリンタの機種:]で[KONICA MINOLTA]を選び、機種名一覧から目的のプリンターのドライバーをクリックします。
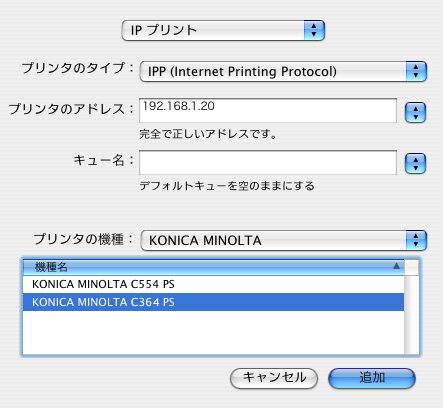
[追加]をクリックします。
以上で、プリンターの追加の完了です。続いて、[インストール可能なオプション]画面で、本機のオプション環境の設定をします。詳しくは、こちらをごらんください。
Mac OS X 10.2をお使いの場合
Mac OS X 10.2をお使いの場合に、IPP接続でプリンターを追加する手順を説明します。
アップルメニューの[システム環境設定...]を選びます。
[ネットワーク]アイコンをクリックします。
[表示]で[内蔵 Ethernet]を選びます。
[TCP/IP]タブをクリックします。
コンピューターを接続するネットワークの設定に応じて、該当する[設定:]項目を選び、IPアドレスやサブネットマスクなどを設定します。
画面左上のクローズボタンをクリックします。
[設定の変更を適用しますか?]というメッセージが表示されたら[適用]をクリックします。
続いて、コンピューターにプリンターを追加します。
[Macintosh HD](システムのハードディスク)-[アプリケーション]-[ユーティリティ]内にある[プリントセンター]をダブルクリックして開きます。
プリンタリストが表示された画面で、optionキーを押しながら[追加]をクリックします。
[使用可能なプリンタがありません。]画面が表示された場合は、[キャンセル]をクリックします。
接続方法の一覧から[詳細]を選びます。
[装置:]で[Internet Printing Protocol (http)]を選びます。
[装置名:]に本機の名前を入力します。
[装置のURL:]に本機のIPアドレスを「http://<IP address>/ipp」の書式で入力します。
[プリンタの機種:]で[KONICA MINOLTA]を選び、機種名一覧から目的のプリンターのドライバーをクリックします。
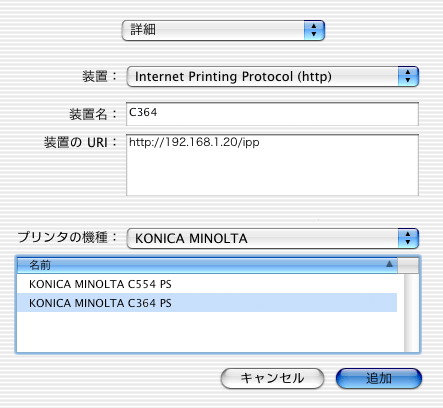
[追加]をクリックします。
以上で、プリンターの追加の完了です。続いて、[インストール可能なオプション]画面で、本機のオプション環境の設定をします。詳しくは、こちらをごらんください。