
長尺紙に印刷する
長尺紙への印刷について
本機は1200 mmまでの用紙を手差しトレイにセットして印刷できます。
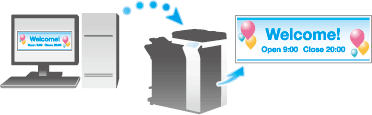
印刷できる用紙について
用紙幅 | 用紙長 | 用紙坪量 |
|---|---|---|
210 mm~297 mm | 457.3 mm~1200 mm | 127 g/m2~210 g/m2 |
長尺紙に印刷する場合、プリンタードライバーで長尺紙に対応した用紙を選ぶと、[給紙トレイ:]が[手差し]、[解像度:]が[600dpi]に固定されます。
長尺紙印刷のしかた
長尺紙のサイズを登録してから、登録した用紙サイズを指定して印刷します。
本機のタッチパネルで、[設定メニュー]-[長尺紙印刷]をタップします。
[許可する]を選び、[OK]をタップします。

長尺紙印刷のジョブ待ちの画面になったことを確認します。
長尺紙印刷のジョブ待ちのときに、長尺紙サイズ以外の用紙設定のジョブを受信すると、ジョブが破棄されます。
長尺紙印刷のジョブ待ちのときは、ファクスを受信できません。
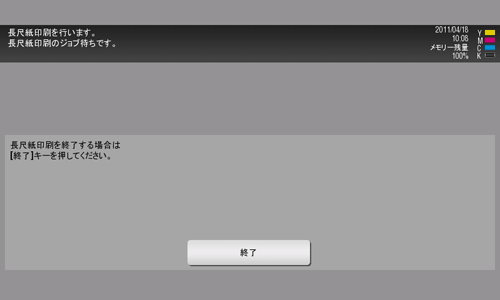
ここまで設定したら、コンピューターから印刷の操作に移ります。
[ページ設定](または[用紙設定])画面で、カスタムサイズの登録画面を開きます。
Mac OS X 10.4/10.5/10.6/10.7をお使いの場合は、用紙サイズの一覧から[カスタムサイズを管理...]を選びます。
Mac OS X 10.2/10.3をお使いの場合は、[設定:]から[カスタム用紙サイズ]を選びます。
[+](Mac OS X 10.4/10.5/10.6/10.7)または[新規](Mac OS X 10.2/10.3)をクリックします。
登録する用紙サイズの名前を入力します。
A4、Custom など、既存の定形紙の名前は登録できません。
各項目を設定します。
[ページサイズ](用紙サイズ):任意の幅と長さを指定します。
長尺紙の仕様範囲(用紙幅:210 mm~297 mm、用紙長:457.3 mm ~ 1200 mm)で設定してください。[プリンタの余白]:用紙の上下左右の余白を指定します。
[OK](Mac OS X 10.4/10.5/10.6/10.7)または[保存](Mac OS X 10.2/10.3)をクリックします。
カスタム用紙サイズが登録されます。
[ページ属性]の[用紙サイズ]で、登録した用紙サイズを選びます。
Mac OS X 10.5/10.6/10.7の場合は、プリント画面の[用紙サイズ:]でも選べます。
[ファイル]メニューから[印刷](または[プリント])をクリックしてプリント画面を表示します。
[用紙処理]の[出力用紙サイズ]に、手順8で登録したカスタム用紙サイズの名称が表示されていることを確認します。
[給紙トレイ/排紙トレイ]の[給紙トレイ:]が[手差し]、[用紙種類:]が使用する用紙種類([厚紙1+]/[厚紙2]/[厚紙3])に設定され、変更できない(グレーアウトになっている)ことを確認します。
[用紙種類:]が[厚紙1+]/[厚紙2]/[厚紙3]のいずれかに設定されていないときは[給紙トレイ別用紙設定...]で設定してください。
設定した用紙サイズが長尺紙の仕様範囲になっていない場合は、[給紙トレイ:]や[用紙種類:]がグレーアウトにならず、変更できる状態になっています。この場合は、カスタム用紙サイズの設定を確認してください。
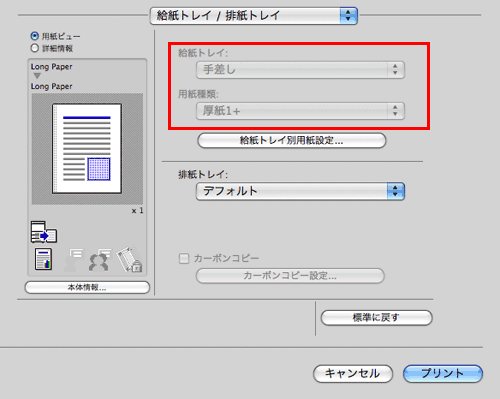
印刷を実行します。
本機のタッチパネルに、用紙のセットをうながすメッセージが表示されます。
手差しトレイに長尺紙をセットします。
手差しトレイへの長尺紙のセットのしかたについては、こちらをごらんください。
長尺紙をセットしたら、[セット完了]をタップします。
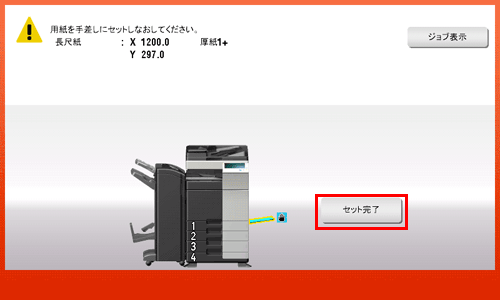
長尺紙への印刷が開始されます。排紙される長尺紙を手で支えてください。続けて印刷する場合は、コンピューターから印刷を指示します。
[終了]をタップします。

長尺紙印刷の終了の確認メッセージが表示されます。終了する場合は、[はい]をタップします。
