
コンピューターのセットアップ
プリンタードライバーを準備する
プリンタードライバーのCD-ROMを準備する
CD-ROMについては、本機の管理者に確認してください。
プリンタードライバーの対応OSを確認する
インストールするコンピューターがプリンタードライバーの動作条件に適合しているか確認してください。

コンピューターにプリンタードライバーをインストールする
インストーラーを使って、プリンタードライバーをインストールする
「Driver CD-ROM Vol.2」をセットし、画面の指示に従ってインストールします。
プリンターを追加する
Bonjourで自動検出したプリンターをコンピューターに追加します。

準備完了
プリンタードライバーのCD-ROMを準備する
本機に付属のCD-ROMには、次の種類があります。
CD-ROMの種類 | 説明 |
|---|---|
Driver CD-ROM Vol.1 | Windows用プリンタードライバー(PCL/PS/FAX)、スクリーンフォントが収録されています。 |
Driver CD-ROM Vol.2 | Windows用プリンタードライバー(XPS)、Mac OS用プリンタードライバー、スクリーンフォント、TWAINドライバーが収録されています。 |
アプリケーションCD-ROM | 本機と連携して使うアプリケーションソフトウェアや、マニュアルが収録されています。 |
ユーザーズガイドCD-ROM | ユーザーズガイドが収録されています。 |
ユーザーズガイドでは、フォルダー名やファイル名をルートから記述していない場合があります。
プリンタードライバーの対応OSを確認する
本機に付属のCD-ROMに含まれるプリンタードライバーと、対応しているコンピューターのOSは次のとおりです。
プリンタードライバー | ページ記述言語 | 対応OS |
|---|---|---|
PostScript PPDドライバー(PS-PPD) | PostScript 3 Emulation | Mac OS 9.2以降 Mac OS X 10.2.8/10.3/10.4/10.5/10.6/10.7 |
プリンタードライバーをインストールする
インストーラーを使って、プリンタードライバーをインストールします。
アプリケーションソフトが起動しているときは、あらかじめすべて終了してください。
「Driver CD-ROM Vol.2」をコンピューターのCD-ROMドライブに入れます。
CD-ROM内の目的のプリンタードライバーが入っているフォルダーを開きます。
指定するフォルダーは、使用するプリンタードライバー、OS、言語に応じて選んでください。
Mac OS Xのバージョンに合わせて、ドライバー用のファイルをデスクトップ上にコピーします。
Mac OS X 10.2:bizhub_C364_102.pkg、またはbizhub_C554_102.pkg
Mac OS X 10.3:bizhub_C364_103104.pkg、またはbizhub_C554_103104.pkg
Mac OS X 10.4:bizhub_C364_103104.pkg、またはbizhub_C554_103104.pkg
Mac OS X 10.5:bizhub_C364_105.pkg、またはbizhub_C554_105.pkg
Mac OS X 10.6:bizhub_C364_106.pkg、またはbizhub_C554_106.pkg
Mac OS X 10.7:bizhub_C364_107.pkg、またはbizhub_C554_107.pkg
Mac OS X 10.5/10.6/10.7では使用する用紙サイズによってドライバー用フォルダーが異なります。お使いの環境に合わせて選んでください。
おもにメトリックサイズ(A4など)で印刷する場合:「WW_A4」フォルダー
おもにインチサイズ(Letter、8 1/2 11)で印刷する場合:「WW_Letter」フォルダー
11)で印刷する場合:「WW_Letter」フォルダー
デスクトップ上にコピーしたファイルをダブルクリックします。
プリンタードライバーのインストーラーが起動します。
[インストール]画面が表示されるまで、画面の指示に従って[続ける]をクリックします。
途中で、名前とパスワードが要求されますので、コンピューターの管理者名とパスワードを入力してください。
[インストール]をクリックします。
プリンタードライバーがコンピューターにインストールされます。
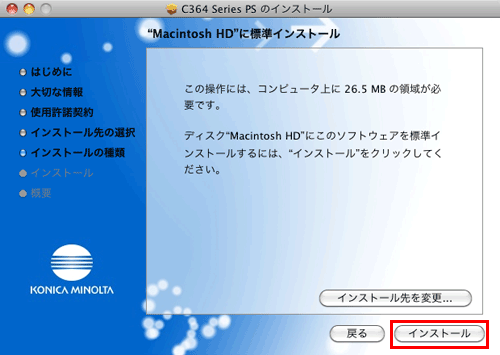
[閉じる]をクリックします。
以上で、プリンタードライバーのインストールの完了です。続いて、コンピューターにプリンターを追加します。
Bonjourによる接続設定(Mac OS X 10.4/10.5/10.6/10.7)
Bonjourで自動検出したプリンターをコンピューターに追加します。
アップルメニューの[システム環境設定...]を選びます。
[プリントとファクス]または[プリントとスキャン]アイコンをクリックします。
[プリントとファクス]または[プリントとスキャン]画面で[+]をクリックします。
Mac OS X 10.4/10.5/10.6の場合は手順4へ進みます。
Mac OS X 10.7の場合で、[+]をクリックした一覧に目的のプリンター名が表示されているときはプリンター名を選択します。自動的にプリンタードライバーが選択されると、プリンターの追加の完了です。プリンター名が表示されない場合は、[ほかのプリンタまたはスキャナを追加...]を選択し、手順4へ進みます。
[デフォルト]をクリックします。
接続されているプリンターが検出されます。
プリンターが検出されない場合は、本機を再起動してください。
[プリンタ名]一覧から、Bonjour接続の目的のプリンターを選びます。
プリンター名は、本機の[設定メニュー]-[管理者設定]-[ネットワーク設定]-[Bonjour設定]で確認できます。
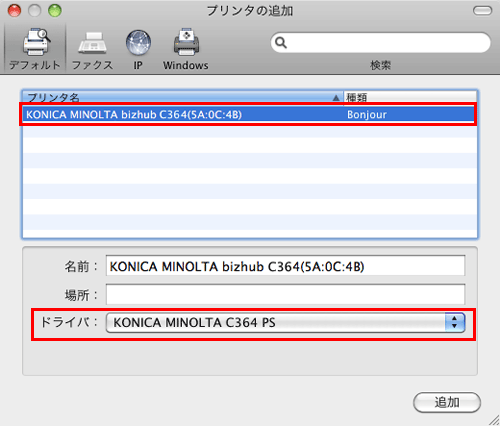
選んだプリンターに対応するプリンタードライバーが[ドライバ:]に表示されます。
プリンタードライバーが表示された場合は、手順7へ進みます。
プリンタードライバーが正しく表示されない場合は、手順6へ進みます。
プリンタードライバーを手動で選びます。
Mac OS X 10.6/10.7をお使いの場合は、[ドライバ:]で[プリンタソフトウェアを選択...]を選び、別ウィンドウで表示される一覧から目的のプリンターのドライバーをクリックします。
Mac OS X 10.5をお使いの場合は、[ドライバ:]で[使用するドライバを選択...]を選び、一覧から目的のプリンターのドライバーをクリックします。
Mac OS X 10.4をお使いの場合は、[使用するドライバ:]で[KONICA MINOLTA]を選び、一覧から目的のプリンターのドライバーをクリックします。
[追加]をクリックします。
以上で、プリンターの追加の完了です。続いて、[インストール可能なオプション]画面で、本機のオプション環境の設定をします。詳しくは、こちらをごらんください。
Rendezvousによる接続設定(Mac OS X 10.2/10.3)
Rendezvousで自動検出したプリンターをコンピューターに追加します。
[Macintosh HD](システムのハードディスク)-[アプリケーション]-[ユーティリティ]内にある[プリンタ設定ユーティリティ]または[プリントセンター]をダブルクリックして開きます。
[使用可能なプリンタがありません。]画面が表示された場合は、[追加]をクリックします。[プリンタリスト]が表示された場合は、[追加]をクリックします。
すでに使用可能なプリンターを設定している場合は、[使用可能なプリンタがありません。]画面は表示されません。
接続方法として[Rendezvous]を選びます。
接続されているプリンターが検出されます。
プリンターが検出されない場合は、本機を再起動してください。
[名前]一覧から、Rendezvous接続の目的のプリンターを選びます。
プリンター名は、本機の[設定メニュー]-[管理者設定]-[ネットワーク設定]-[Bonjour設定]で確認できます。
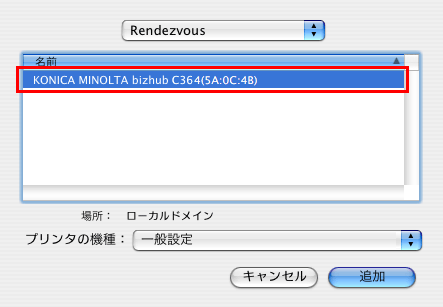
プリンタードライバーを手動で選びます。
[プリンタの機種:]で[KONICA MINOLTA]を選び、機種名一覧から目的のプリンターのドライバーをクリックします。
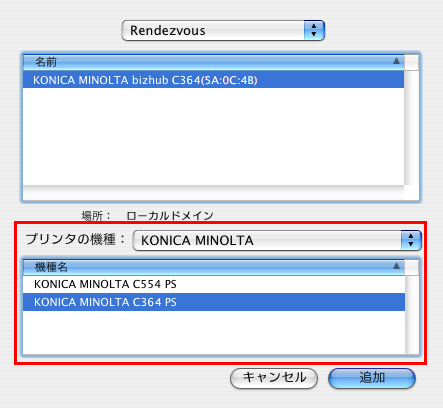
[追加]をクリックします。
以上で、プリンターの追加の完了です。続いて、[インストール可能なオプション]画面で、本機のオプション環境の設定をします。詳しくは、こちらをごらんください。
