
認証情報をつけて印刷する
認証設定時の印刷について
ユーザー認証や部門管理を導入している環境で印刷する場合は、印刷するときに認証情報(ユーザー名とパスワード)を本機へ送る必要があります。これにより、本機で印刷できるユーザーを限定し、第三者の不正利用を防ぎます。
印刷が許可されていないユーザーの印刷ジョブや、認証情報のない印刷ジョブを本機が受信すると、自動的に破棄します。
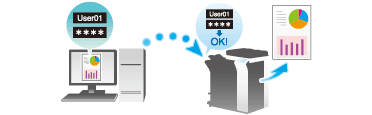
認証情報のない印刷ジョブとは、プリンタードライバーの[プロパティ]画面の[装置情報]タブで、ユーザー認証/部門管理が正しく設定されてない状態で送られた印刷ジョブのことです。
お使いになるために必要な作業
プリンタードライバーの[装置情報]タブで、ユーザー認証/部門管理が正しく設定されていることを確認します。
プリンタードライバーの[プロパティ]画面を表示します。
[プロパティ]画面の表示のしかたについては、こちらをごらんください。
[装置情報]タブの[装置オプション]で、お使いの環境に合わせて、ユーザー認証/部門管理が正しく設定されていることを確認します。
正しく設定されていない場合は、一覧から[ユーザー認証]または[部門管理]を選び、[設定値の変更]からそれぞれの設定値を変更します。

[OK]をクリックします。
コンピューターからの印刷のしかた
[基本設定]タブの[ユーザー認証/部門管理設定...]をクリックします。
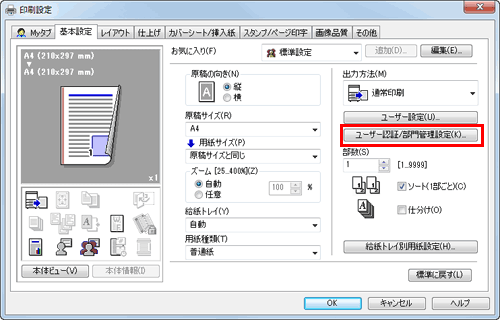
ユーザー認証を行っている場合は、[登録ユーザー]を選び、ユーザー名とパスワードを入力します。
本機でパブリックユーザー(登録されていないユーザー)が許可されている場合は、[パブリックユーザー]を選ぶことで、ユーザー名とパスワードを入力せずに印刷できます。
外部の認証サーバーをお使いの場合は、[ユーザー認証サーバー設定...]をクリックし、認証サーバーを選びます。
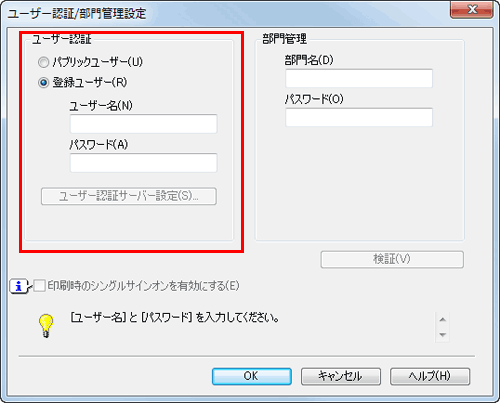
常に同じユーザー名とパスワードで印刷する場合は、あらかじめ登録しておくと、入力する手間が省けます。詳しくは、こちらをごらんください。
部門管理を行っている場合は、部門名とパスワードを入力します。
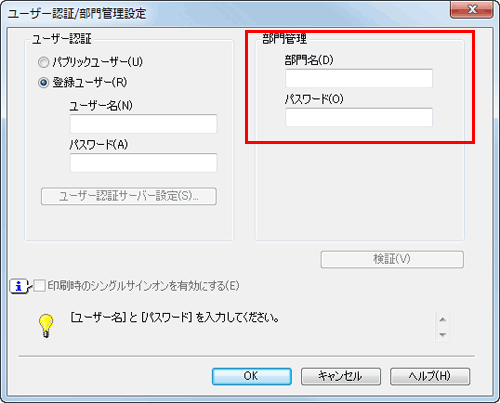
常に同じ部門名とパスワードで印刷する場合は、あらかじめ登録しておくと、入力する手間が省けます。詳しくは、こちらをごらんください。
[OK]をクリックします。
本機と通信可能な場合は、[検証]をクリックすると、入力した認証情報で認証を実施し、印刷前に認証情報に誤りがないかを確認できます。
印刷を実行します。
認証情報が正しい場合は印刷されます。


