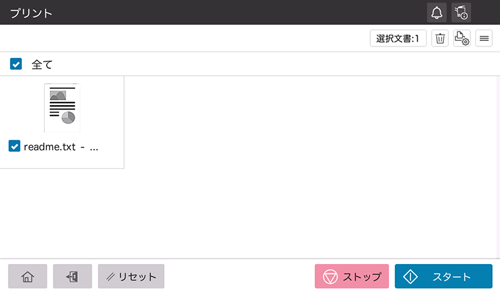本機で認証すると同時に印刷する([認証&プリント])
認証&プリントについて
認証&プリントは、ユーザー認証を導入している環境で、印刷データを本機のボックス(認証&プリントボックス)に保存する機能です。すぐに印刷されないため、印刷物の紛失や置忘れを防ぐことができます。
ボックスから印刷するには、本機でユーザー認証を行う必要があるため、機密性の高い文書を印刷する場合に適しています。認証に成功すると、ログインユーザーの印刷データが自動的に印刷されるため、セキュリティーを強化するとともにスムーズな運用ができます。
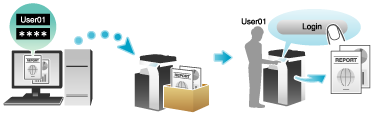
コンピューターで認証&プリントを設定して印刷する
1ジョブで2999ページまでの文書を印刷できます。
[基本設定]タブの[ユーザー認証/部門管理設定...]をクリックします。
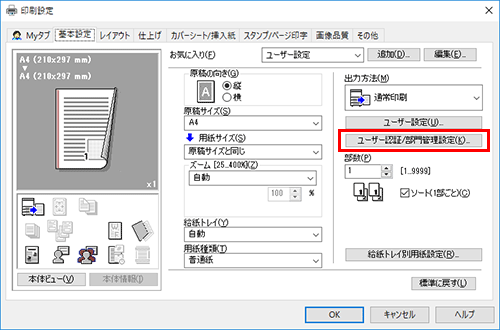
認証情報を入力し、[OK]をクリックします。
[ユーザー名]には、コンピューターのログイン名が表示されています。
詳しくは、こちらをごらんください。
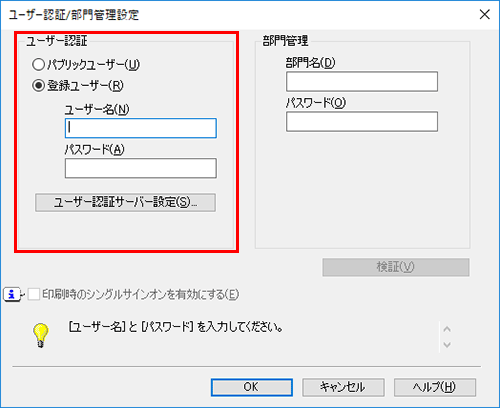
[出力方法]で[認証&プリント]を選びます。
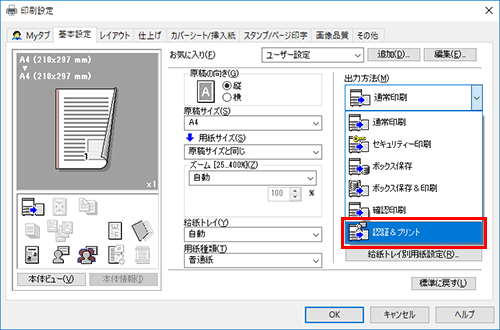
印刷を実行します。
認証&プリントボックスに保存されます。続いて、「本機で認証&プリントジョブを印刷する」へ進みます。
本機で印刷データの読込みが完了する前に、本機の画面から印刷の指示を出すことができます。ただし、印刷は本機で印刷データの読込みが完了したあと行われます。
本機で認証&プリントジョブを印刷する(全ジョブを印刷する場合)
ユーザー名とパスワードを入力します。
[認証&プリント]で[印刷後ログアウト]が選ばれていることを確認し、[ログイン]をタップします。
[印刷後ログアウト]を選ぶと、データを印刷したあと、自動的にログアウトします。
[印刷せずログイン]を選ぶと、データを印刷せずにログインします。ボックスモードで認証&プリントボックスを開き、ボックス内の特定のデータだけを印刷できます。詳しくは、こちらをごらんください。
[印刷後ログイン]を選ぶと、データを印刷したあとログインします。[印刷後ログイン]は、[認証&プリント後基本画面遷移](こちら)が[可能にする]に設定されている場合に表示されます。
認証に成功すると、認証&プリントボックスに保存されているすべてのデータが印刷されます。
本機で認証&プリントジョブを印刷する(特定のジョブを印刷する場合)
認証&プリントボックス内のファイルを選択して印刷する手順を説明します。
ユーザー名とパスワードを入力します。
[認証&プリント]で[印刷せずログイン]を選びます。
[ログイン]をタップします。
ホーム画面で[認証&プリント]をタップします。
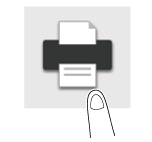
印刷したいファイルをタップします。
右上の設定アイコンをタップすると、印刷設定を変更できます。
スタートキーで印刷を開始します。
本機で認証&プリントジョブを印刷する(認証装置をお使いの場合)
認証装置で認証を行うだけで簡単に印刷できます。
[認証方法]で[認証装置]が選ばれていることを確認します。
[認証&プリント]で[印刷後ログアウト]が選ばれていることを確認し、認証装置で認証を行います。
[印刷後ログアウト]を選ぶと、データを印刷したあと、自動的にログアウトします。
[印刷せずログイン]を選ぶと、データを印刷せずにログインします。ボックスモードで認証&プリントボックスを開き、ボックス内の特定のデータだけを印刷できます。詳しくは、こちらをごらんください。
[印刷後ログイン]を選ぶと、データを印刷したあとログインします。[印刷後ログイン]は、[認証&プリント後基本画面遷移](こちら)が[可能にする]に設定されている場合に表示されます。
認証に成功すると、認証&プリントボックスに保存されているすべてのデータが印刷されます。