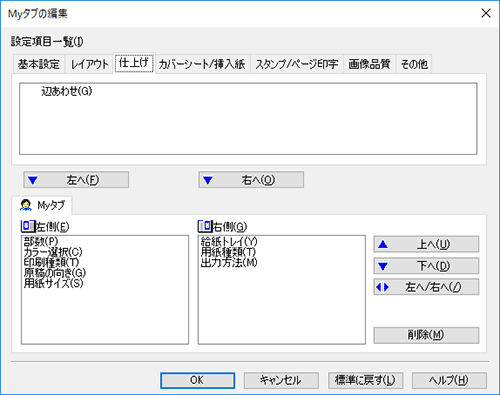よく使う印刷設定を簡単に呼出す
よく使う印刷設定を登録する
現在の印刷設定をお気に入りとして登録し、印刷するときにその設定を呼出せます。
よく使う印刷設定をお気に入りとして登録しておけば、複数のタブにまたがった複雑な設定でも、お気に入り一覧から選ぶだけで簡単に一括設定できます。
ここではお気に入りの登録のしかたを説明します。
[印刷設定]画面で、お気に入りとして登録したい印刷条件を設定します。
[追加...]をクリックします。
登録済みのお気に入りを編集する場合は、[お気に入り]から編集するお気に入りの名前を選び、[編集]をクリックします。
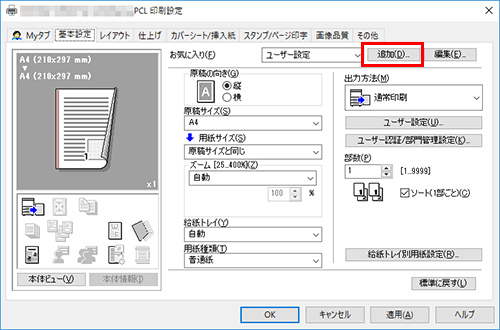
登録するお気に入りの名前を入力します。
必要に応じて、お気に入りに対してアイコン、コメント、呼出す項目などを指定します。
設定
説明
[名称]
登録するお気に入りの名前を入力します。
呼出すときに、わかりやすい名前をつけます。
[アイコン]
必要に応じて、登録するお気に入りにアイコンを割当てます。
[共有]
登録するお気に入りをほかのユーザーと共有するときはチェックをつけます。
[コメント]
必要に応じて、登録するお気に入りに対するコメントを入力します。
入力したコメントは、お気に入りの一覧から選ぶときにオンマウスすると表示されます。
[呼び出す項目]
お気に入りには原稿サイズや部数などのような印刷するときに決まる項目も登録されます。お気に入りを呼出すとき、初期設定ではこれらの項目は呼出し対象に含まれませんが、必要に応じて、呼出し対象に含めることができます。
呼出し対象に含める項目にチェックをつけます。
[OK]をクリックします。
印刷設定がお気に入りに登録されます。登録した設定は、印刷するときに[お気に入り]から選べます。
設定画面をカスタマイズする
異なるタブに配置されている設定項目を[Myタブ]にまとめることができます。
よく使う設定項目を[Myタブ]に登録しておけば、タブを切換えずに1画面でスムーズに設定変更ができます。
ここでは[Myタブ]の編集のしかたを説明します。
[Myタブ]-[Myタブの編集...]をクリックします。
各機能を右クリックして表示される[Myタブ]メニューから[左へ]/[右へ]を選んでも、[Myタブ]に登録できます。
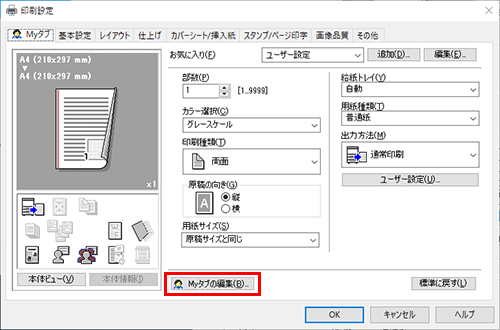
[設定項目一覧]から[Myタブ]に登録したい機能を選び、[左へ]または[右へ]をクリックします。
[左へ]をクリックすると[Myタブ]画面の左側のエリアに、[右へ]をクリックすると[Myタブ]画面の右側のエリアに配置します。
すでに[Myタブ]に登録されている機能の前には、アイコンが表示されます。
必要に応じて、登録した機能の配置変更や削除をします。
位置を変更する場合は、移動したい機能を選び、[上へ]、[下へ]、[左へ/ 右へ]をクリックします。
[Myタブ]から削除する場合は、削除したい機能を選び、[削除]をクリックします。
[OK]をクリックします。
以上で、[Myタブ]の編集の完了です。
[初期設定]タブの[Myタブの設定...]で、Myタブの表示に関する設定ができます。詳しくは、こちらをごらんください。