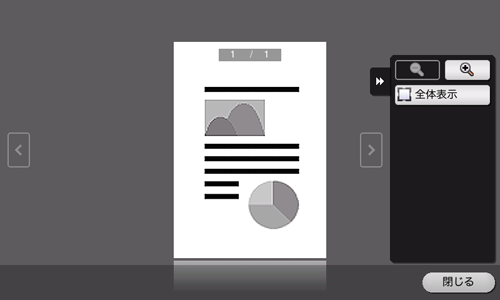ボックス内のファイルの整理
ファイルを削除する
ファイルを選んでから[削除]をタップすると、ファイルを削除できます。ファイルをロングタップしてメニューアイコンを表示し、 にドラッグ&ドロップすることで同じ操作ができます。
にドラッグ&ドロップすることで同じ操作ができます。
複数のファイルを選び、一度に削除することもできます。ファイルの詳細を確認したら、[はい]をタップします。
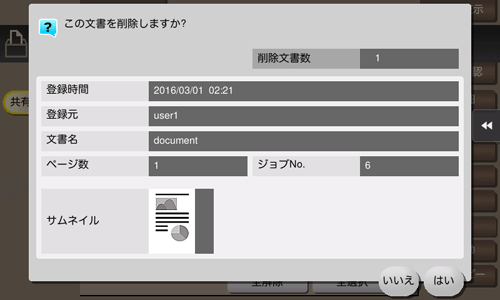
ファイルの名前を変更する
ファイルを選んでから[その他]-[名称変更]をタップすると、ファイルの名前を変更できます。
ファイル名を変更するときは、送信先のサーバーの条件などをご確認ください。
ファイル名は送信時に変更することもできます。
ファイルをオーバーレイ画像として登録する
ファイルを選んでから[その他]-[オーバーレイ登録]をタップすると、ファイルをオーバーレイ画像として登録できます。
登録したオーバーレイ画像は、コピーやコンピューターからの印刷のときに、原稿に合成できます。また、ボックスからファイルを印刷するときに、ファイルに合成することもできます。
オーバーレイ画像は100個まで登録できます。
新しくオーバーレイ画像を登録する場合は、未登録のキーを選び、[新規登録]をタップします。
上書き登録する場合は、登録済みのキーを選び、[上書き]をタップします。

登録する名前を入力し、[OK]をタップします。
必要に応じて、画像の設定を変更し、[実行]をタップします。
複数ページのファイルの場合は、1ページ目がオーバーレイ画像として登録されます。
登録したオーバーレイ画像は、クラシックスタイルのコピーモードの[応用設定]-[登録オーバーレイ]を設定することで、原稿に合成してコピーできます。また、ボックスからファイルを印刷するときに、[応用設定]-[登録オーバーレイ]を設定することで、ファイルに合成して印刷できます。
ファイル情報を確認する
ファイルを選んでから[文書詳細]をタップすると、ファイルの詳細情報を確認できます。
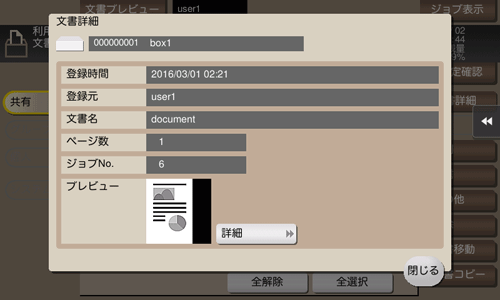
[詳細]またはサムネイル画像をタップすると、ファイルのプレビュー画像を確認できます。
画面右側のタブキーをタップすると設定キーを表示したり、非表示にしたりできます。設定キーでは、プレビュー画像の拡大/縮小ができます。