
ホーム画面
ホーム画面の構成
ホーム画面は、次のように構成されています。
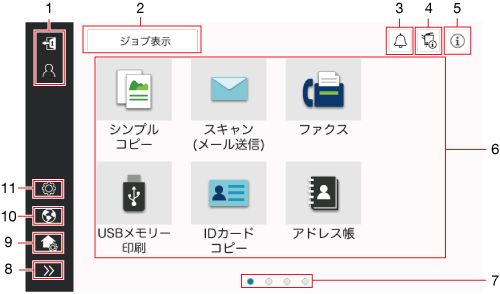
No. | 名前 | 説明 |
|---|---|---|
1 | ユーザー名/部門名 | ユーザー認証/部門管理を導入している場合に表示されます。 左エリアを開くと、現在ログイン中のユーザー名または部門名が表示されます。
|
2 | [ジョブ表示] | 実行中のジョブや待機中のジョブを表示します。ジョブの履歴を確認したり、通信レポートを印刷したりすることもできます。 ジョブの実行中は、[ジョブ表示]キーにジョブの動作状況を表示します。また、[ジョブ表示]キーの横に表示されるストップキーで、実行中のジョブを停止できます。 [ジョブ表示]について詳しくは、こちらをごらんください。 |
3 | 通知アイコン | 本機の状態に関する警告やお知らせを確認できます。 |
4 | 装置インフォメーションアイコン | 現在の日時、メモリー残量、トナー残量を確認できます。 本機が以下の状態の場合は、対応する表示をします。
|
5 | インフォメーションアイコン | ユーザーへのメッセージを表示します。 |
6 | 機能キー | 任意の機能を割当てたショートカットキーを表示します。 |
7 | ページインジケーター | 現在何ページ目を表示しているかを確認できます。 |
8 | 左エリア開閉アイコン | 左エリアを開閉します。 左エリアを開くと、左エリアにあるアイコンの名前が表示されます。 |
9 | [ホーム画面カスタマイズ] | ホーム画面に表示する機能キーを設定します。 |
10 | [Language] | パネルの表示言語を一時的に切換えます。 [言語一時変更](こちら)がオンに設定されている場合に表示されます。 |
11 | [設定メニュー] | 本機の設定をしたり、本機の使用状況を確認したりできます。 [設定メニュー]について詳しくは、こちらをごらんください。 |
ホーム画面に表示する機能を変更する
ホーム画面に表示する機能キーを変更します。
ユーザー認証が有効の場合、ホーム画面に表示する機能キーを変更するには、管理者権限が付与されたユーザーでログインする必要があります。
ホーム画面左エリアの[ホーム画面カスタマイズ]をタップします。
管理者パスワードを入力し、[OK]をタップします。
管理者権限が付与されたユーザーでログインしている場合は、手順3へ進みます。
ホーム画面の編集モードになります。
機能キーを編集します。
画面の背景をスワイプすると、ホーム画面のページを切換えできます。
[テーマの変更]で、ホーム画面の背景色などのテーマを変更できます。
機能キーを削除するには、機能キーの削除アイコン(
 )をクリックします。
)をクリックします。
機能キーを追加するには、追加アイコン(
 )をクリックします。一覧から、追加する機能キーを選んで[OK]をタップすると、現在表示されているページに機能キーが追加されます。現在のページに配置できるスペースがない場合は、新しいページに機能キーが配置されます。
)をクリックします。一覧から、追加する機能キーを選んで[OK]をタップすると、現在表示されているページに機能キーが追加されます。現在のページに配置できるスペースがない場合は、新しいページに機能キーが配置されます。
機能キーをドラッグ&ドロップすると、ページ内で配置を変更したり、ほかのページへ機能キーを移動したりすることができます。
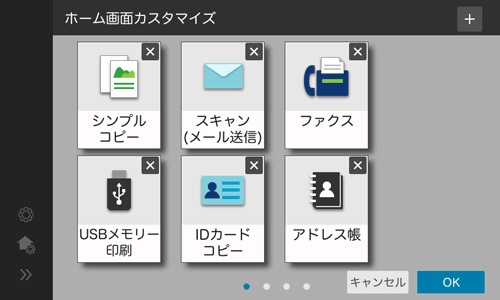
[OK]をタップします。
 をタップすると、ログアウトします。
をタップすると、ログアウトします。