
ファクスドライバーの[印刷設定]画面について
[印刷設定]画面の表示のしかた
ファクスドライバーには、[プロパティ]画面と[印刷設定]画面の2つの設定画面があります。ここでは、[印刷設定]画面の説明をします。
[印刷設定]画面は、機能のまとまりごとに複数のタブで構成され、本機固有の印刷機能を設定できます。[印刷設定]画面は、次の手順で表示します。
プリンターのウィンドウを表示します。
Windows 8.1/10の場合は、[Windows](
 )キーを押しながら[X]キーを押し、表示されたメニューから[コントロール パネル]-[ハードウェアとサウンド]の[デバイスとプリンターの表示]をクリックします。
)キーを押しながら[X]キーを押し、表示されたメニューから[コントロール パネル]-[ハードウェアとサウンド]の[デバイスとプリンターの表示]をクリックします。
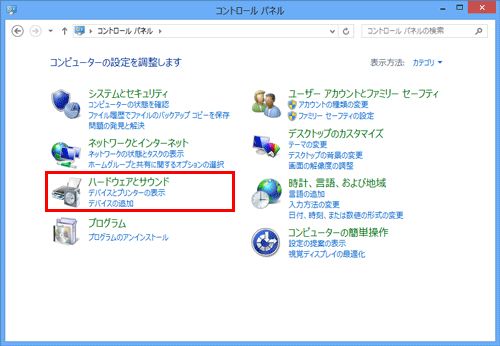
Windows Server 2012/Server 2012 R2/Server 2016の場合は、[Windows](
 )キーを押しながら[X]キーを押し、表示されたメニューから[コントロール パネル]-[ハードウェア]-[デバイスとプリンターの表示]をクリックします。
)キーを押しながら[X]キーを押し、表示されたメニューから[コントロール パネル]-[ハードウェア]-[デバイスとプリンターの表示]をクリックします。

Windows 7/Server 2008 R2の場合は、スタートメニューから[デバイスとプリンター]をクリックします。
[デバイスとプリンター]が表示されていない場合は、[コントロール パネル]-[ハードウェアとサウンド]の[デバイスとプリンターの表示]をクリックします。

Windows Server 2008の場合は、スタートメニューから[コントロール パネル]-[ハードウェアとサウンド]の[プリンタ]をクリックします。
[コントロール パネル]がクラシック表示になっている場合は、[プリンタ]をダブルクリックします。

[印刷設定]を開きます。
Windows 7/8.1/10/Server 2008 R2/Server 2012/Server 2012 R2/Server 2016の場合は、インストールしたプリンターのアイコンを右クリックして[印刷設定]から、表示されるプリンター名をクリックします。

Windows Server 2008の場合は、インストールしたプリンターのアイコンを右クリックして[印刷設定...]をクリックします。

[印刷設定]画面が表示されます。
ここで変更した印刷設定は、初期値として登録されます。アプリケーションソフトウェアからPC-FAX送信するときに一時的に設定を変更したいときは、[印刷]画面で[プロパティ](または[詳細設定])をクリックして[印刷設定]画面を開いてください。
各タブで共通の項目
各タブの画面で共通の設定やボタンについて説明します。
設定 | 説明 |
|---|---|
[お気に入り] | 現在の印刷設定をお気に入りとして登録し、送信するときに呼出せます。 [お気に入り]について詳しくは、こちらをごらんください。 |
ビュー | 現在の設定でのページレイアウトのサンプルを表示し、送信結果のイメージを確認できます。 |
[本体情報] | Web Connectionを起動し、本体情報を確認できます。本機と通信可能な状態で有効です。 |
[OK] | 変更した設定を有効にして、設定画面を閉じます。 |
[キャンセル] | 変更した設定を無効(キャンセル)にして、設定画面を閉じます。 |
[ヘルプ] | 画面の各項目についてのヘルプを表示します。 |
[標準に戻す] | 設定内容を初期値の状態に戻します。 |
