
送信前のオプション設定
- ファイルの解像度を変更する(解像度)
- ファイルのカラーモードを変更する(カラー)
- ファイル形式を変更する(ファイル形式)
- ファイル名や件名などを変更する(文書名/件名/他)
- 日付/時刻を追加する(日付/時刻)
- ページ番号を追加する(ページ番号)
- スタンプを追加する(スタンプ)
- ヘッダー/フッターに情報を追加する(ヘッダー/フッター)
- 送信と同時に印刷する(同時印刷)
- 印字する文字列を変更する(文字列変更)
- 送信したファイルの保存先を通知する(URL通知先設定)
- E-mailを暗号化する(メールの暗号化)
- E-mailにデジタル署名を付加する(デジタル署名)
- 発信元名を変更して送信する(ファクス発信元設定)
- ファクス回線の設定をする(回線設定)
- 時刻を指定して通信する(タイマー通信)
- パスワードをつけて送信する(パスワード送信)
- Fコードを指定して送信する(Fコード送信)
ファイルの解像度を変更する([解像度])
ボックスに保存したときの解像度から設定を変更して送信します。
設定 | 説明 |
|---|---|
[スキャン解像度] | スキャン送信するファイルの解像度を選びます。 E-mail送信、SMB送信、FTP送信、WebDAV送信するときは、以下の解像度で送信します。
|
[ファクス解像度]* | ファクス送信するファイルの解像度を選びます。 ファクス送信、インターネットファクス送信、IPアドレスファクス送信をするときは、以下の解像度で送信します。
|
*[ファクス解像度]は、ユーザーボックスから送信する場合に表示されます。
解像度が高いほど送信する情報量が増え、送信時間が長くなります。E-mail送信やインターネットファクスなど、送信手段にE-mailを使うときは、データ容量に制限がないかをご確認ください。
ファイルのカラーモードを変更する([カラー])
ボックスに保存したときのカラーモードから設定を変更して送信します。
設定 | 説明 |
|---|---|
[保存時のカラー] | 保存したときのカラーモードのままで送信します。 |
[フルカラー] | 保存したときのカラーモードに関わらず、フルカラーで送信します。 白黒以外の色を使ったファイルや、カラー写真を送信するときに選びます。 |
[グレースケール] | 保存したときのカラーモードに関わらず、グレースケールで送信します。白黒写真など、ハーフトーンが多いファイルを送信する場合に選びます。 |
[白黒2値] | 白と黒の中間色を使わずに、白か黒かで送信します。 線画など、白黒の境がはっきりしているファイルを送信するときに選びます。 |
ファイル形式を変更する([ファイル形式])
ボックスに保存したときのファイル形式から設定を変更して送信します。
ファイル形式は、PDFやTIFF、JPEGのほかに、XPSやPPTX、DOCX、XLSX、コンパクトPDF、コンパクトXPSなどの形式も選べます。重要なファイルは、ファイルを暗号化できるPDF形式をおすすめします。
設定 | 説明 |
|---|---|
[ファイル形式] | 送信したいファイル形式を、以下から選びます。
|
[ページ設定] | 文書が複数ページあるときに、ファイルにするページ単位を選びます。
ページ分割を設定して保存されたファイルをE-mail送信、SMB送信、FTP送信する場合は、[ページ分割]が選ばれた状態になり、保存時に指定したページ数が設定されます。[ページ一括]に設定を変更することもできます。 |
[E-mailへの添付方法] *2 | 宛先がメールアドレスで、[ページ設定]を[ページ分割]に設定したときの、添付のしかたを選びます。
|
[PDF詳細設定]*3 | ファイル形式として[PDF]または[コンパクトPDF]を選んだときに、PDFのオプション設定ができます。 |
[PDF詳細設定]では、次の設定ができます。
設定 | 説明 |
|---|---|
[暗号化] | ファイルを暗号化するときに[ON]を選びます。
|
[署名] | PDFに本機の署名(証明書)を付加するときに[ON]を選び、署名の暗号化レベルを[SHA1]または[SHA256]から選びます。 PDFの作成者を証明し、かつ偽造や改ざんを抑止できます。 本機に証明書が登録されている場合に利用できます。 |
[スタンプ合成方法] | PDFに、日付/時刻、ページ番号、ヘッダー/フッターを印字するときに設定します。 PDFに印字する文字を、テキストとして埋込みたいときは[文字]を選びます。[画像]を選ぶと、画像として埋込みます。 |
[アウトラインPDF] | コンパクトPDFで送信するときに設定します。 ファイルの文字部分を抽出して、ベクター画像に変換します。 |
*1 [コンパクトPDF]、[JPEG]、[コンパクトXPS]、[PPTX]、[DOCX]、[XLSX]は、ユーザーボックスおよびファイリングナンバーボックスから送信する場合に表示されます。
*2 [ページ分割]、[E-mailへの添付方法]は、ユーザーボックスおよび強制メモリー受信ボックスから送信する場合に表示されます。
*3 強制メモリー受信ボックスから送信する場合は、次の機能のみ設定できます。
PDF処理機能が有効の場合、[PDFのWeb最適化]と[PDF/A]を設定できます。[PDFのWeb最適化]について詳しくは、こちらをごらんください。[PDF/A]について詳しくは、こちらをごらんください。
サーチャブルPDF機能が有効の場合、[サーチャブルPDF]を設定できます。サーチャブルPDF機能について詳しくは、こちらをごらんください。
ファイル形式としてDOCX、XLSXを指定するには、オプションのi-Option LK-110 v2が必要です。
コンピューターからボックス保存したデータをコンパクトPDFまたはコンパクトXPS形式で送信するには、オプションのi-Option LK-110 v2が必要です。
本体からボックス保存したデータを送信する場合、i-Option LK-110 v2がなくても、コンパクトPDFまたはコンパクトXPS形式で送信できます。
ファイル名や件名などを変更する([文書名/件名/他])
送信するファイルのファイル名を変更します。
E-mail送信する場合は、必要に応じて、E-mailの件名と本文を変更します。
設定 | 説明 |
|---|---|
[文書名] | 必要に応じて、ボックスに保存したときに指定したファイル名を変更します。 |
[件名] | 必要に応じて、E-mailの件名を変更します。件名の定型文を登録している場合は、登録している件名から選ぶこともできます。 |
[From] | 必要に応じて、発信元のメールアドレスを変更します。 通常は、管理者のメールアドレスを発信元アドレスとして送信します。 ユーザー認証を導入している場合は、ログインしたユーザーのメールアドレスを送信元のメールアドレスとして使います。 |
[本文] | 必要に応じて、E-mailの本文を入力します。本文の定型文を登録している場合は、登録している本文から選ぶこともできます。 |
以下の文字は送信先の環境によっては文字化けすることがあるため、ファイル名に使用しないことをおすすめします。
< > : * ? " / \ |
日付/時刻を追加する([日付/時刻])
印字する位置や表記のしかたを選び、ファイルを送信した日付や時刻を追加します。
全ページに追加したり、先頭ページだけに追加したりすることもできます。
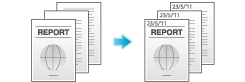
設定 | 説明 |
|---|---|
[ON]/[OFF] | 日付/時刻を印字するときに[ON]を選びます。 |
[日付種類] | 印字する日付の表記のしかたを選びます。 |
[時刻種類] | 印字する時刻の表記のしかたを選びます。時刻を印字しない場合は、[しない]を選びます。 |
[印字ページ] | 印字するページの範囲を選びます。 |
[文字詳細] | 必要に応じて、印字する文字のサイズや書体、色を選びます。 |
[印字位置指定] | 必要に応じて、印字する文字の位置を選びます。印字する位置は、[位置調整]でさらに細かく調整できます。 |
ページ番号を追加する([ページ番号])
印字する位置や表記のしかたを選び、ページ番号や章番号を追加します。
ページ番号や章番号は、全ページに追加されます。
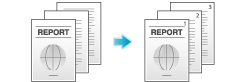
設定 | 説明 |
|---|---|
[ON]/[OFF] | ページ番号を印字するときに[ON]を選びます。 |
[ページ種類] | 印字するページ番号の表記のしかたを選びます。 |
[印字開始ページ番号] | 1ページ目に印字するページ番号の、開始番号をテンキーで入力します。数字の入力エリアをタップするとテンキーを表示します。たとえば、ファイルの3ページ目からページ番号を印字したい場合は、「-1」と入力します。ファイルの1ページ目を「-1」、2ページ目を「0」とカウントし、ファイルの3ページ目を「1」とカウントします。[印字開始ページ番号]は、カウントが1以降のページ番号を印字します。「2」を入力すると、ファイルの1ページ目から順に「2、3」と印字します。「-」は、[*]をタップするごとに+と-を切換えます。 |
[印字開始章番号] | 章構成のあるファイルで、2章目以降から章番号を印字したいときにテンキーで入力します。数字の入力エリアをタップするとテンキーを表示します。章番号は、[ページ種類]で[章ページ]を選んだときにだけ設定できます。たとえば、3章目から章番号を印字したい場合は、「-1」と入力します。ファイルの1章目を「-1」、2章目を「0」とカウントし、ファイルの3章目を「1」とカウントします。[印字開始章番号]は、カウントが1以降の章番号を印字します。「2」を入力すると、ファイルの1章目の1ページから「2-1、2-2」と印字します。「-」は、[*]をタップするごとに+と-を切換えます。 |
[文字詳細] | 必要に応じて、印字する文字のサイズや書体、色を選びます。 |
[印字位置指定] | 必要に応じて、印字する文字の位置を選びます。印字する位置は、[位置調整]でさらに細かく調整できます。 |
スタンプを追加する([スタンプ])
先頭ページまたはすべてのページに、「回覧」や「複製厳禁」などの文字を追加します。追加する文字は、登録済みの定型のスタンプや、任意で登録したスタンプから選べます。
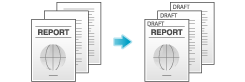
設定 | 説明 |
|---|---|
[ON]/[OFF] | スタンプを印字するときに[ON]を選びます。 |
[スタンプ種類] | 印字するスタンプを選びます。 |
[印字ページ] | 印字するページの範囲を選びます。 |
[文字詳細] | 必要に応じて、印字する文字のサイズや色を選びます。 |
[印字位置指定] | 必要に応じて、印字する文字の位置を選びます。印字する位置は、[位置調整]でさらに細かく調整できます。 |
ヘッダー/フッターに情報を追加する([ヘッダー/フッター])
指定したページの上下の余白部分(ヘッダー/フッター)に、日付や時刻をはじめ、任意の文字を追加します。ヘッダー/フッターに追加する情報は、あらかじめ本機に登録しておく必要があります。
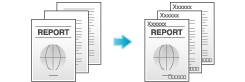
設定 | 説明 |
|---|---|
[ON]/[OFF] | ヘッダー/フッターを印字するときに[ON]を選びます。 |
[ヘッダー/フッター呼出し] | 印字するヘッダー/フッターを選びます。あらかじめ登録されたヘッダー/フッターから選びます。 |
[確認/一時変更] | 必要に応じて、[ヘッダー/フッター呼出し]で選んだプログラムの内容を確認または一時的に変更します。
|
送信と同時に印刷する([同時印刷])
スキャン送信やファクス送信すると同時に、印刷ができます。
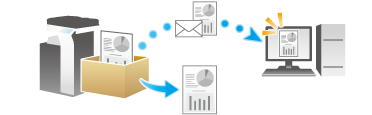
設定 | 説明 |
|---|---|
[ON]/[OFF] | 送信と同時に印刷するときに[ON]を選びます。 |
[部数] | 必要に応じて、印刷する部数を入力します。 |
[片面/両面] | 両面印刷するときは、[両面]を選びます。 |
[ステープル] | 用紙をステープルでとじるときに、とじ位置を選びます。
|
印字する文字列を変更する([文字列変更])
ボックスを登録したときの文字列から設定を変更して送信します。
設定 | 説明 |
|---|---|
[日付/時刻] | 印字する日付と時刻の種類を選びます。 [日付/時刻]を選んでから、右側のアイコンをタップすると、日付と時刻の種類を選べます。 |
[ナンバー文字列] | 印字されるナンバーに文字列を追加できます(半角20文字以内)。 |
[濃度] | 印字する文字の濃さを選びます。 |
[カウンター出力形式] | 印字するファイリングナンバーの桁数を選びます。
|
[印字位置] | 印字する位置を選びます。 |
送信したファイルの保存先を通知する([URL通知先設定])
SMB送信、FTP送信、WebDAV送信の終了後に、送信データの保存先を記載したE-mailを、指定のメールアドレスに通知します。
E-mailを暗号化する([メールの暗号化])
本機から送信するE-mailを暗号化して、送信する過程での第三者による盗聴を防ぎます。
E-mailにデジタル署名を付加する([デジタル署名])
本機から送信するE-mailにデジタル署名を付加して、送信元の保証やデータが改ざんされていないことを証明します。
[ON]または[OFF]のいずれかの状態から変更できない場合は、管理者によって常に署名するかしないかが設定されています。
発信元名を変更して送信する([ファクス発信元設定])
ファクスを送信する場合は、送信先に応じて発信元名を使い分けることができます。
通常、初期値に設定した発信元名を付加しますが、必要に応じて、送信ごとに発信元名を変更して使い分けることもできます。
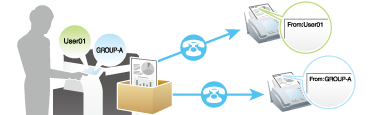
ファクス回線の設定をする([回線設定])
ファクスを送信する場合は、ファクスの通信方式や回線の設定ができます。
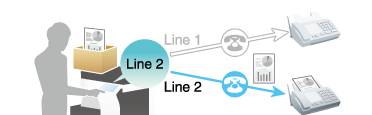
設定 | 説明 |
|---|---|
[通信方式] | 回線の状況に合わせて、通信方式を変更します。
|
[宛先確認送信] | 宛先確認送信機能を使うときに選びます。 ファクス送信に指定したファクス番号と、送信先のファクス番号情報(CSI)とを照合し、一致した場合にファクスを送信します。 |
[回線指定] | 複数の回線をお使いの場合は、送信に使う回線を選びます。通常は[回線1]を使います。 [指定なし]を選ぶと、空いている回線を使って送信します。 |
時刻を指定して通信する([タイマー通信])
ファクスを送信する場合は、通信を開始する時刻を指定できます。

設定 | 説明 |
|---|---|
[ON]/[OFF] | タイマー通信を設定するときに[ON]を選びます。 |
[現在時刻] | 現在の時刻が表示されます。 |
[通信開始時刻] | 通信を開始する時刻をテンキーで指定します。数字の入力エリアをタップするとテンキーを表示します。 |
パスワードをつけて送信する([パスワード送信])
パスワードでファクスの通信相手を制限している(閉域受信機能を設定している)装置にファクス送信する場合は、パスワードをつけて送信できます。

設定 | 説明 |
|---|---|
[ON]/[OFF] | パスワード送信を設定するときに[ON]を選びます。 |
[パスワード] | 送信先の閉域受信用のパスワードをテンキーで入力します。数字の入力エリアをタップするとテンキーを表示します。 |
Fコードを指定して送信する([Fコード送信])
ファクスを送信する場合は、Fコードを指定して、中継機へ送信したり、親展ボックスへ送信したりできます。
Fコードは、情報通信ネットワーク産業協会(CIAJ)が標準化した通信手順です。メーカーが異なる場合でも、Fコード通信対応であれば、親展通信や中継配信を行うことができます。

設定 | 説明 |
|---|---|
[ON]/[OFF] | Fコード送信を設定するときに[ON]を選びます。 |
[SUBアドレス] | SUBアドレスを入力します。数字の入力エリアをタップするとテンキーを表示します。
|
[送信ID] | 送信IDを入力します。数字の入力エリアをタップするとテンキーを表示します。
|
