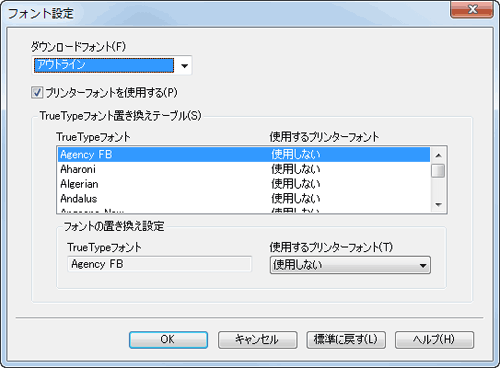画質を指定して印刷する
原稿に合わせて画質を微調整する([画質調整])
原稿に合わせて、画質を細かく調整できます。
原稿全体の画質をまとめて調整する方法と、原稿の文字や写真などの要素ごとに画質を詳細に調整する方法があります。PCLドライバーをお使いの場合は、明度やコントラストなども調整できます。
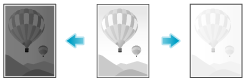
[画像品質]タブの[画質調整]をクリックします。
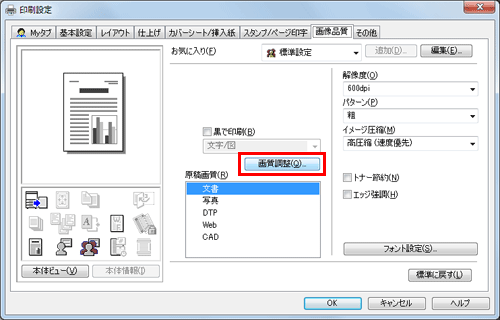
原稿に合わせて、画質を微調整します。
[簡易]:原稿全体の画質を調整します。
[詳細]:原稿の画質を、文字、写真、図/ 表/ グラフの要素ごとに細かく調整します。
[OK]をクリックします。
[画質調整]は、Windowsのプリンタードライバーのみ利用できます。
原稿に適した画質を選ぶ([原稿画質])
原稿の記載内容に適した設定を選んで、最適な画質で印刷します。
印刷する原稿に合わせて、文字の多い原稿に適した処理、写真に適した処理、DTPで作成した原稿に適した処理、Webページの印刷に適した処理、CADデータの印刷に適した処理を選びます。
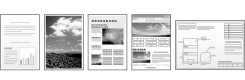
[画像品質]タブの[原稿画質]で、原稿に合わせて、画質のモードを選びます。
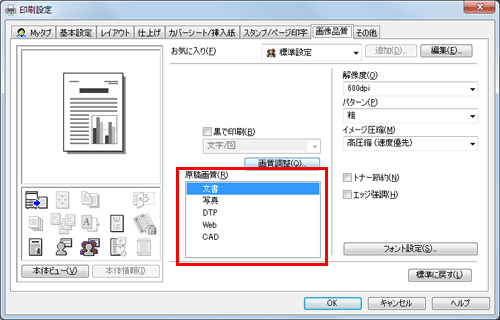
グラフィックパターンの密度を指定する([パターン])(PCL/XPSのみ)
[画像品質]タブの[パターン]で、グラフィックパターンの密度を選びます。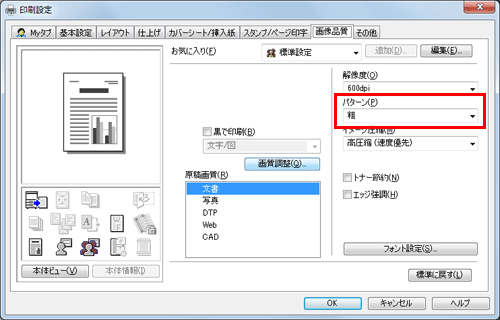
[パターン]は、Windowsのプリンタードライバー(PCL/XPS)のみ利用できます。
グラフィックイメージの圧縮率を指定する([イメージ圧縮])(PCLのみ)
[画像品質]タブの[イメージ圧縮]で、原稿に含まれるイメージデータを圧縮するときに品質を優先するか、印刷速度を優先するかを選びます。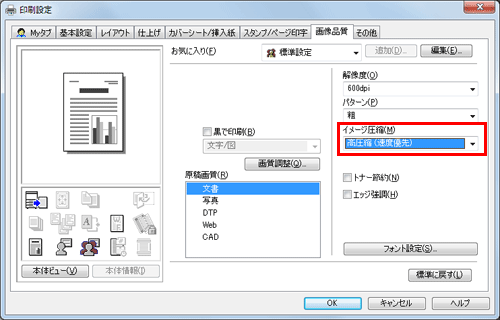
[イメージ圧縮]は、Windowsのプリンタードライバー(PCL)のみ利用できます。
トナー消費量を節約する([トナー節約])
[画像品質]タブの[トナー節約]にチェックをつけると、印刷濃度を調整し、トナー消費量を節約します。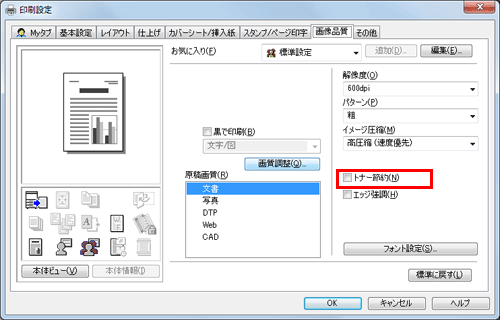
文字などの境界をくっきりさせる([エッジ強調])
表文字、グラフィックなど、画像のエッジ部分を強調して、読みやすくします。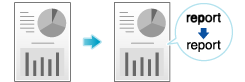
[画像品質]タブの[エッジ強調]にチェックをつけます。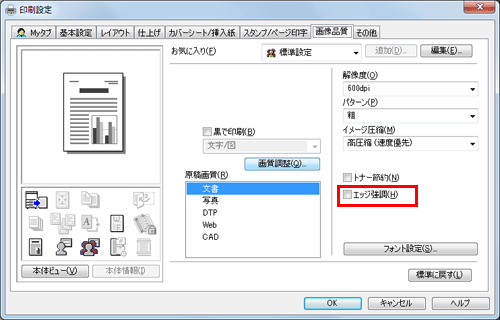
フォントの処理方法を指定する([フォント設定])(PCL/PSのみ)
印刷するときの、フォントの処理方法を指定します。
[画像品質]タブの[フォント設定]をクリックします。
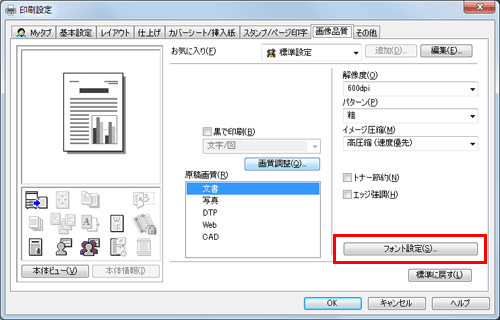
印刷するときの、フォントの処理方法を変更します。
PCLドライバー
PSドライバー
設定
説明
[ダウンロードフォント]
コンピューターから本機にダウンロードするフォントのタイプを選びます。
[プリンターフォントを使用する]
TrueTypeフォントをプリンターフォントに置換えて印刷するときにチェックをつけます。プリンターフォントに置換えることで高速に印刷できます。
通常は、チェックをつけて印刷することをおすすめします。
[TrueTypeフォント置き換えテーブル](PCLのみ)
TrueTypeフォントを置換えるプリンターフォントを指定したい場合に設定します。
一覧からTrueTypeフォントを選んでから、[使用するプリンターフォント]で、置換えたいプリンターフォントを選びます。
[OK]をクリックします。
PCLドライバーをお使いの場合に文字化けが発生するときは、[ダウンロードフォント]で[ビットマップ]を選び、[プリンターフォントを使用する]のチェックをはずすことをおすすめします。
[フォント設定]は、Windowsのプリンタードライバー(PCL/PS)のみ利用できます。
細い線がかすれないように印刷する([極細線を描画する])(PCLのみ)
縮小印刷するとき、細い線が消えてしまうことを抑止します。
[その他]タブの[極細線を描画する]にチェックをつけます。
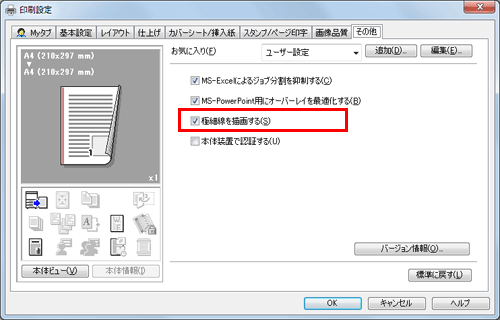
Excelで作成した表罫線のような細線に対して効果がありますが、イラストなどの細線には効果がありません。
[極細線を描画する]は、Windowsのプリンタードライバー(PCL)のみ利用できます。