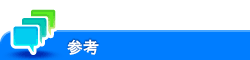ファクスドライバーの簡単インストール
ファクスドライバーを準備する
ファクスドライバーのCD-ROMを準備する
CD-ROMについては、本機の管理者に確認してください。
ファクスドライバーの対応OSを確認する
インストールするコンピューターがファクスドライバーの動作条件に適合しているか確認してください。

コンピューターにファクスドライバーをインストールする
インストーラーを使って、ファクスドライバーをインストールする
「Driver & Utilities CD-ROM Vol.1」をセットし、画面の指示に従ってインストールします。
テスト印刷をする
必要に応じて、テスト印刷を行い、正常に印刷できることを確認します。

準備完了
ファクスドライバーのCD-ROMを準備する
本機に付属のCD-ROMには、次の種類があります。ファクスドライバーは、「Driver & Utilities CD-ROM Vol.1」に収録されています。
CD-ROMの種類 | 説明 |
|---|---|
Driver & Utilities CD-ROM Vol.1 | Windows用プリンタードライバー(PCL/PS/FAX)、スクリーンフォントが収録されています。また、ユーティリティソフトウェアのダウンロードページが収録されています。 |
Driver & Utilities CD-ROM Vol.2 | Windows用プリンタードライバー(XPS)、Mac OS用プリンタードライバー、スクリーンフォント、TWAINドライバーが収録されています。また、ユーティリティソフトウェアのダウンロードページが収録されています。 |
User's Guide CD-ROM | ユーザーズガイドが収録されています。 |
ユーザーズガイドでは、フォルダー名やファイル名をルートから記述していない場合があります。
ファクスドライバーを手動でインストールする場合は、ファイルはすべてJA(Japanese)フォルダー内のドライバーファイルを指定してください。
ファクスドライバーの対応OSを確認する
ファクスドライバーに対応しているコンピューターのOSについて詳しくは、こちらをごらんください。
インストール手順
インストーラーを使って、ファクスドライバーをインストールします。
この作業を行うには、コンピューターの管理者権限が必要です。
CD-ROMは「Driver & Utilities CD-ROM Vol.1」を使います。
ファクスドライバーのCD-ROMをコンピューターのCD-ROMドライブに入れます。
インストーラーが起動するのを確認し、手順2へ進みます。
インストーラーが起動しない場合は、CD-ROM内のプリンタードライバーのフォルダーを開いて[Setup.exe]をダブルクリックし、手順3へ進みます。
[ユーザー アカウント制御]に関する画面が表示されるときは、[続行]または[はい]をクリックします。
[プリンターのインストール]をクリックします。
使用許諾契約書を確認し、[同意します]をクリックします。
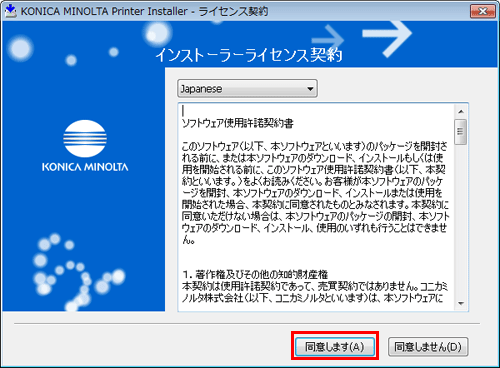
[プリンターのインストール]を選び、[次へ]をクリックします。
接続されているプリンターが検出されます。
Windows Vista/7/8/8.1/Server 2008/Server 2008 R2/Server 2012/Server 2012 R2の場合は、[IPv4優先]/[IPv6優先]を選べます。IPv4とIPv6の両方で検出したとき、優先するアドレスになります。
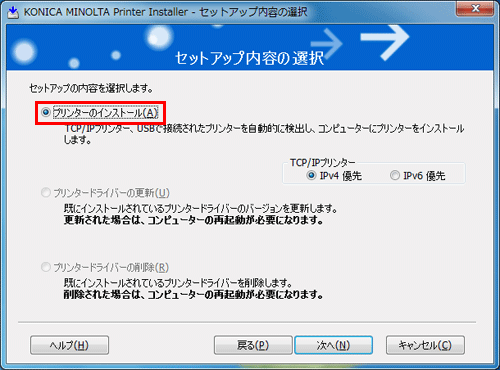
本機を選び、[次へ]をクリックします。
本機が検出されない場合は、本機を再起動してください。
印刷方法は、管理者から特に指定がない場合は、[標準印刷](Port 9100)から変更する必要はありません。
印刷方法は、[標準印刷]のほか、[インターネット印刷](IPP)や[セキュリティ印刷](IPPS)を選べます。
接続されているプリンターのうち、対象機種だけを自動検出して表示します。複数台の対象機種が表示される場合は、IP アドレスで確認してください。
本機のIPアドレスは、[設定メニュー]-[装置情報表示]をタップして表示される画面で確認できます。
本機の接続が認識できないときは、リストに表示されません。この場合は、[上記以外のプリンター/複合機を指定します。(IPアドレス、共有名など)]を選び、手動で本機のIPアドレスやホスト名を指定してください。
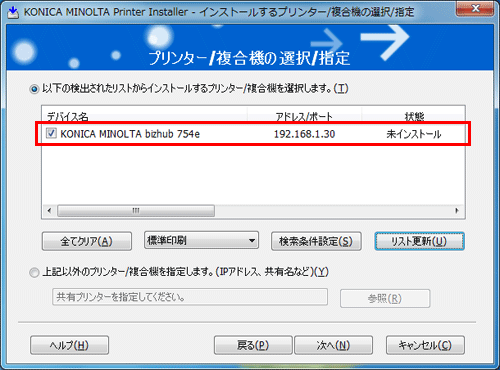
ファクスドライバーにチェックをつけ、[次へ]をクリックします。
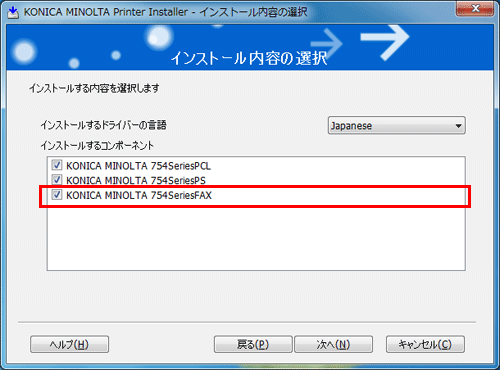
インストール内容を確認し、[インストール]をクリックします。
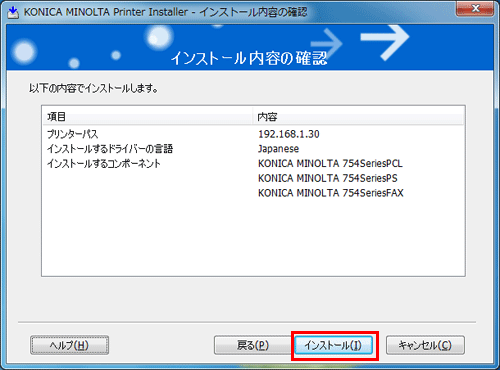
必要に応じて、プリンター名の変更やテストページを印刷し、[完了]をクリックします。
以上で、ファクスドライバーのインストールの完了です。

設定
説明
[内容確認]
インストール内容を確認できます。
[プリンター名の変更]
必要に応じて、本機の名前を変更します。
[プリンタープロパティ]
本機のオプション環境などの設定をします。詳しくは、こちらをごらんください。
[印刷設定]
必要に応じて、本機の印刷設定の初期値を変更します。詳しくは、こちらをごらんください。
[テストページ印刷]
正常に送信できるかを確認するため、必要に応じて、テストページを印刷します。
ファクスドライバーのインストールが完了したら、ファクスドライバーの初期設定を行ってください。詳しくは、こちらをごらんください。