
ボックス内のファイルを整理する
操作の流れ
[ボックス]をタップします。
目的のボックスを選び、[開く]をタップします。
ここでは共有ボックスを例に説明します。個人ボックスやグループボックスを使う場合は、[個人]または[グループ]をタップして、目的のボックスを選びます。
ボックスにパスワードが設定されている場合は、[開く]をタップしたあとにパスワードの入力が必要です。
目的のボックスをダブルタップして開くこともできます。
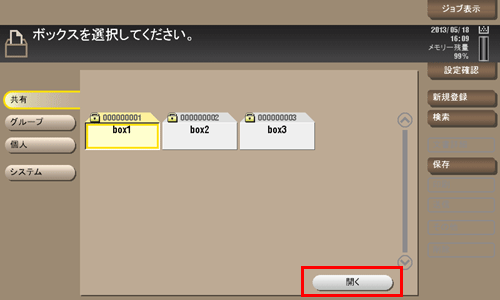
ファイルを選び、操作を選びます。
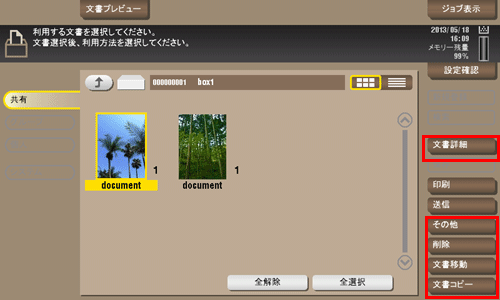
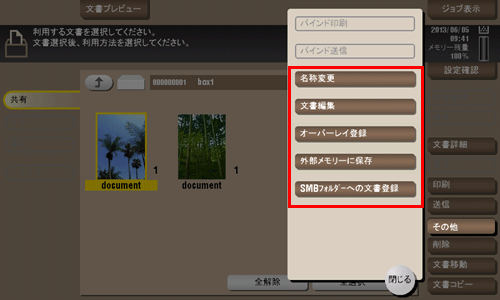
ファイルをロングタップすると操作可能なメニューアイコンが表示され、ドラッグ&ドロップによる操作ができます。
ファイルを削除する
ファイルを選んでから[削除]をタップすると、ファイルを削除できます。ファイルをロングタップしてメニューアイコンを表示し、 にドラッグ&ドロップすることで同じ操作ができます。
にドラッグ&ドロップすることで同じ操作ができます。
複数のファイルを選び、一度に削除することもできます。ファイルの詳細を確認したら、[はい]をタップします。
ファイルの名前を変更する
ファイルを選んでから[その他]-[名称変更]をタップすると、ファイルの名前を変更できます。タッチパネルから新しい名前を入力します。
ファイル名を変更するときは、送信先のサーバーの条件などをご確認ください。
ファイル名は送信時に変更することもできます。
ファイルを他のボックスに移動する
ファイルを選んでから[文書移動]をタップすると、ファイルを他のボックスへ移動できます。移動先のボックスは共有/個人/グループボックスから選べます。移動先のボックスを選び、[実行]をタップするか、またはスタートを押します。
移動先のボックスにパスワードが設定されている場合でも、パスワードの入力は必要ありません。
ファイルを他のボックスへコピーする
ファイルを選んでから[文書コピー]をタップすると、ファイルを他のボックスへコピーできます。コピー先のボックスは共有/個人/グループボックスから選べます。コピー先のボックスを選び、[実行]をタップするか、またはスタートを押します。
コピー先のボックスにパスワードが設定されている場合でも、パスワードの入力は必要ありません。
ページを編集する
ファイルを選んでから[その他]-[文書編集]をタップすると、ファイルのページを指定して削除したり、回転したりできます。
ファイルをロングタップしてメニューアイコンを表示し、 にドラッグ&ドロップすることで同じ操作ができます。
にドラッグ&ドロップすることで同じ操作ができます。
編集するページを選び、編集内容を設定します。
操作
説明
[奇数ページ]
奇数ページだけ選びます。
[偶数ページ]
偶数ページだけ選びます。
[全ページ]
すべてのページを選びます。
[ページ削除]
選んだページを削除できます。たとえば、白紙のページなどを削除することでデータ容量を少なくすることができます。
ページをロングタップしてメニューアイコンを表示し、
 にドラッグ&ドロップすることで同じ操作ができます。
にドラッグ&ドロップすることで同じ操作ができます。[ページ抽出]
選んだページを抽出します。削除したいページが多い場合、残したいページだけを選択することにより、多くのページを選択して削除する必要がなくなります。
ページをロングタップしてメニューアイコンを表示し、
 にドラッグ&ドロップすることで同じ操作ができます。
にドラッグ&ドロップすることで同じ操作ができます。[ページ回転]
選んだページの向きを90度または180度回転できます。
両面原稿を読込んだときなど、原稿のセット方向によってはページの天地が1 ページごとに逆になったり、向きが異なっていることがあります。このようなときにページを回転させ、向きを合わせることができます。
選んだページをロングタップしてメニューアイコンを表示し、
 にドラッグ&ドロップすることで同じ操作ができます。
にドラッグ&ドロップすることで同じ操作ができます。[ページ移動]
選んだページを移動して、ページ順を入替えできます。
移動できるのは1 回の移動で1 ページです。複数のページを移動するときは、1 回ずつ操作してください。
ページを移動したい場所へドラッグ&ドロップすることでも、ページ順を入替えできます。
[プレビュー詳細/ 入力指定]:保存されているページ数が多く、移動箇所を数値で入力したい場合に使います。移動先ページを入力して、そのページの前に挿入するか、後ろに挿入するかを指定します。
[プレビュー詳細/範囲指定]
任意のページ範囲を指定してプレビュー画像を確認できます。表示サイズの変更もできます。
[実行]をタップします。
編集内容を保存する場合は、[はい]をタップします。
編集内容が保存されます。
ファイルをUSBメモリーに保存する
本機のUSBポートにUSBメモリーを装着した状態で、ファイルを選んでから[その他]-[外部メモリーに保存]をタップすると、ファイルをUSBメモリーに保存できます。
ファイルをオーバーレイ画像として登録する
ファイルを選んでから[その他]-[オーバーレイ登録]をタップすると、ファイルをオーバーレイ画像として登録できます。
登録したオーバーレイ画像は、コピーやコンピューターからの印刷のときに、原稿に合成できます。また、ボックスからファイルを印刷するときに、ファイルに合成することもできます。
オーバーレイ画像は100個まで登録できます。
オーバーレイ登録機能を使うには、オプションのアップグレードキット UK-204を装着する必要があります。
新しくオーバーレイ画像を登録する場合は、未登録のキーを選び、[新規登録]をタップします。
上書き登録する場合は、登録済みのキーを選び、[上書き]をタップします。

登録する名前を入力し、[OK]をタップします。
必要に応じて、濃度を指定し、[実行]をタップします。
複数ページのファイルの場合は、1ページ目がオーバーレイ画像として登録されます。
登録したオーバーレイ画像は、コピーモードの[応用設定]-[登録オーバーレイ]を設定することで、原稿に合成してコピーできます。また、ボックスからファイルを印刷するときに、[応用設定]-[登録オーバーレイ]を設定することで、ファイルに合成して印刷できます。
SMB共有フォルダーにファイルを再生成する
SMBファイル共有機能を使って、共有ボックスのファイルをネットワーク上で共有している場合に利用できます。
ファイルを選んでから[その他]-[SMBフォルダーへの文書登録]をタップすると、共有ボックスに保存されているファイルをSMB共有フォルダーに登録できます。
スキャン機能やボックス機能でボックスに保存した文書を汎用フォーマットに変換したい場合や、コンピューター経由で共有フォルダーから削除したファイルを、共有フォルダーに再登録したい場合などに利用します。
ファイル情報を確認する
ファイルを選んでから[文書詳細]をタップすると、ファイルの詳細情報を確認できます。
[詳細]またはサムネイル画像をタップすると、ファイルのプレビュー画像を確認できます。
 をタップすると、プレビュー画像の拡大/縮小ができます。
をタップすると、プレビュー画像の拡大/縮小ができます。
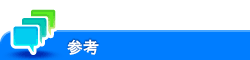
 にドラッグ&ドロップすることで同じ操作ができます。
にドラッグ&ドロップすることで同じ操作ができます。 
