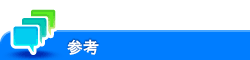プリンタードライバーの簡単インストール
プリンタードライバーを準備する
プリンタードライバーのCD-ROMを準備する
CD-ROMについては、本機の管理者に確認してください。
プリンタードライバーの種類を確認する
目的の異なる3種類のプリンタードライバーを用意しています。印刷の用途に合わせて選んでください。
プリンタードライバーの対応OSを確認する
インストールするコンピューターがプリンタードライバーの動作条件に適合しているか確認してください。

コンピューターにプリンタードライバーをインストールする
インストーラーを使って、プリンタードライバーをインストールする
プリンタードライバーのCD-ROMをセットし、画面の指示に従ってインストールします。
テスト印刷をする
必要に応じて、テスト印刷を行い、正常に印刷できることを確認します。

準備完了
プリンタードライバーのCD-ROMを準備する
本機に付属のCD-ROMには、次の種類があります。
CD-ROMの種類 | 説明 |
|---|---|
Driver & Utilities CD-ROM Vol.1 | Windows用プリンタードライバー(PCL/PS/FAX)、スクリーンフォントが収録されています。また、ユーティリティソフトウェアのダウンロードページが収録されています。 |
Driver & Utilities CD-ROM Vol.2 | Windows用プリンタードライバー(XPS)、Mac OS用プリンタードライバー、スクリーンフォント、TWAINドライバーが収録されています。また、ユーティリティソフトウェアのダウンロードページが収録されています。 |
User's Guide CD-ROM | ユーザーズガイドが収録されています。 |
ユーザーズガイドでは、フォルダー名やファイル名をルートから記述していない場合があります。
プリンタードライバーの種類を確認する
プリンタードライバーには、次の種類があります。印刷の用途に合わせて選んでください。
プリンタードライバー | ページ記述言語 | 説明 |
|---|---|---|
PCLドライバー | PCL6 | オフィスで作成する一般的な原稿を印刷する場合に、標準的に利用できるドライバーです。 3つのドライバーの中でもっとも速く印刷できます。 |
PSドライバー | PostScript 3 Emulation | AdobeなどのPS対応のアプリケーションソフトウェアで作ったデータを忠実に印刷したいときに効果を発揮します。 グラフィックや軽印刷などの色再現性を重視する分野でよく使われています。 |
XPSドライバー | XPS | Windows Vista以降に登場したXML Paper Specification (XPS)対応ドライバーです。 半透明が高品質に再現できるなどのメリットがあります。 |
プリンタードライバーの対応OSを確認する
本機に付属のCD-ROMに含まれるプリンタードライバーと、対応しているコンピューターのOSは次のとおりです。
プリンタードライバー | 対応OS |
|---|---|
PCLドライバー PSドライバー | Windows Server 2003, Standard Edition(SP1以降) Windows Server 2003, Enterprise Edition(SP1以降) Windows Server 2003 R2, Standard Edition Windows Server 2003 R2, Enterprise Edition Windows Server 2003, Standard Windows Server 2003, Enterprise Windows Server 2003 R2, Standard Windows Server 2003 R2, Enterprise Windows Vista Business * Windows Vista Enterprise * Windows Vista Home Basic * Windows Vista Home Premium * Windows Vista Ultimate * Windows Server 2008 Standard * Windows Server 2008 Enterprise * Windows Server 2008 R2 Standard Windows Server 2008 R2 Enterprise Windows 7 Home Basic Windows 7 Home Premium * Windows 7 Professional * Windows 7 Enterprise * Windows 7 Ultimate * Windows 8 */Windows 8.1 * Windows 8 Pro */Windows 8.1 Pro * Windows 8 Enterprise */Windows 8.1 Enterprise * Windows Server 2012 Datacenter Windows Server 2012 Standard Windows Server 2012 R2 Datacenter Windows Server 2012 R2 Standard |
XPSドライバー | Windows Vista Business * Windows Vista Enterprise * Windows Vista Home Basic * Windows Vista Home Premium * Windows Vista Ultimate * Windows Server 2008 Standard * Windows Server 2008 Enterprise * Windows Server 2008 R2 Standard Windows Server 2008 R2 Enterprise Windows 7 Home Basic Windows 7 Home Premium * Windows 7 Professional * Windows 7 Enterprise * Windows 7 Ultimate * Windows 8 */Windows 8.1 * Windows 8 Pro */Windows 8.1 Pro * Windows 8 Enterprise */Windows 8.1 Enterprise * Windows Server 2012 Datacenter Windows Server 2012 Standard Windows Server 2012 R2 Datacenter Windows Server 2012 R2 Standard |
* 32ビット( 86)/64ビット(
86)/64ビット( 64)環境に対応
64)環境に対応
インストール手順
インストーラーを使って、プリンタードライバーをインストールします。
この作業を行うには、コンピューターの管理者権限が必要です。
PCL/PSドライバーをインストールする場合は「Driver & Utilities CD-ROM Vol.1」を、XPSドライバーをインストールする場合は「Driver & Utilities CD-ROM Vol.2」を使います。
ここでは、PCL/PSドライバーをインストールする手順を説明します。XPSドライバーも同様の手順でインストールできます。
プリンタードライバーのCD-ROMをコンピューターのCD-ROMドライブに入れます。
インストーラーが起動するのを確認し、手順2へ進みます。
インストーラーが起動しない場合は、CD-ROM内のプリンタードライバーのフォルダーを開いて[Setup.exe]をダブルクリックし、手順3へ進みます。
[ユーザー アカウント制御]に関する画面が表示されるときは、[続行]または[はい]をクリックします。
[プリンターのインストール]をクリックします。
使用許諾契約書を確認し、[同意します]をクリックします。
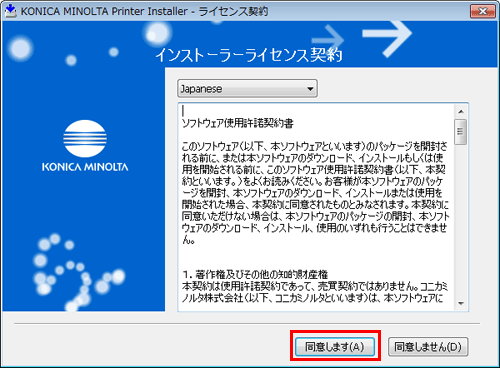
[プリンターのインストール]を選び、[次へ]をクリックします。
接続されているプリンターが検出されます。
Windows Vista/7/8/8.1/Server 2008/Server 2008 R2/Server 2012/Server 2012 R2の場合は、[IPv4優先]/[IPv6優先]を選べます。IPv4とIPv6の両方で検出したとき、優先するアドレスになります。
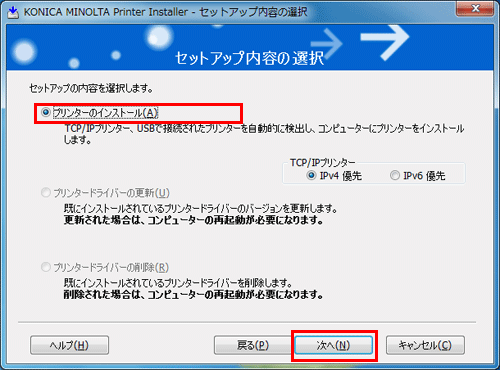
本機を選び、[次へ]をクリックします。
本機が検出されない場合は、本機を再起動してください。
印刷方法は、管理者から特に指定がない場合は、[標準印刷](Port 9100)から変更する必要はありません。
印刷方法は、[標準印刷]のほか、[インターネット印刷](IPP)や[セキュリティ印刷](IPPS)を選べます。
接続されているプリンターのうち、対象機種だけを自動検出して表示します。複数台の対象機種が表示される場合は、IP アドレスで確認してください。
本機のIPアドレスは、[設定メニュー]-[装置情報表示]をタップして表示される画面で確認できます。
本機の接続が認識できないときは、リストに表示されません。この場合は、[上記以外のプリンター/複合機を指定します。(IPアドレス、共有名など)]を選び、手動で本機のIPアドレスやホスト名を指定してください。
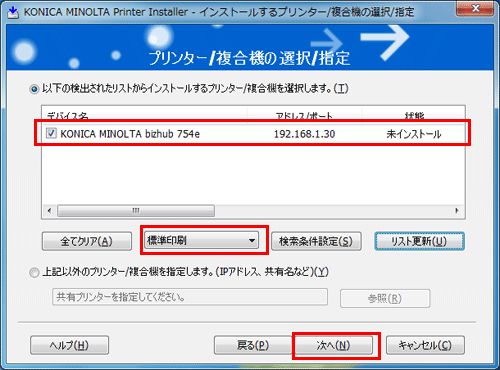
インストールしたいプリンタードライバーにチェックをつけ、[次へ]をクリックします。
各プリンタードライバーの特長については、こちらをごらんください。
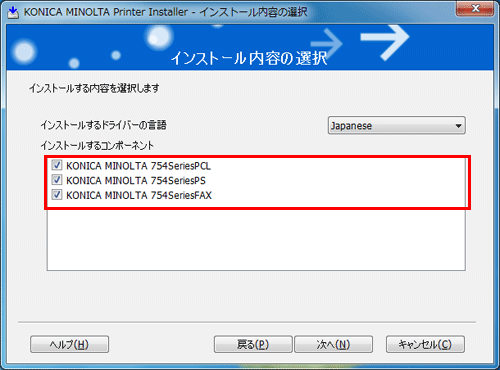
インストール内容を確認し、[インストール]をクリックします。
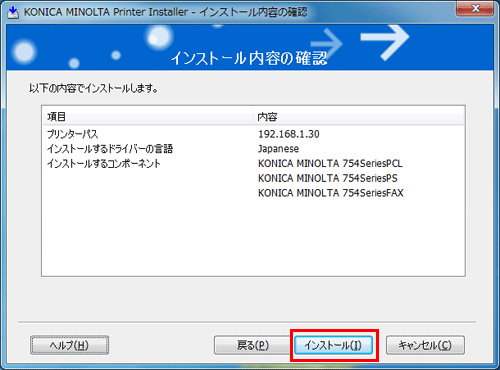
必要に応じて、プリンター名の変更やテストページを印刷し、[完了]をクリックします。
以上で、プリンタードライバーのインストールの完了です。
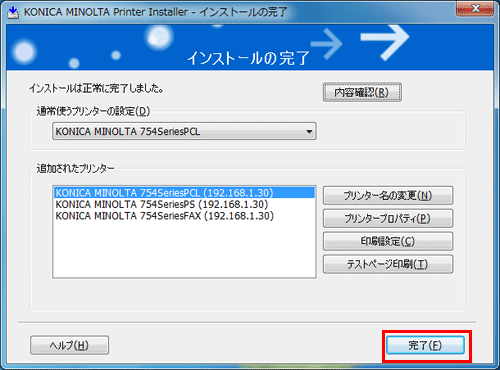
設定
説明
[内容確認]
インストール内容を確認できます。
[プリンター名の変更]
必要に応じて、本機の名前を変更します。
[プリンタープロパティ]
本機のオプション環境などの設定をします。詳しくは、こちらをごらんください。
[印刷設定]
必要に応じて、本機の印刷設定の初期値を変更します。詳しくは、こちらをごらんください。
[テストページ印刷]
正常に印刷できるかを確認するため、必要に応じて、テストページを印刷します。
プリンタードライバーのインストールが完了したら、プリンタードライバーの初期設定を行ってください。詳しくは、こちらをごらんください。