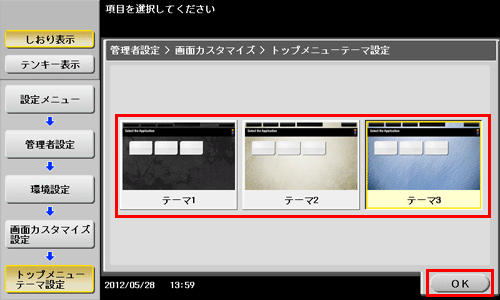操作パネル
Q1. タッチパネルの操作音を消せますか?
A1. タッチパネルの操作音を消したり、音の種類と大きさを調整したりできます。
Q1. タッチパネルの操作音を消せますか?
設定方法
[ユニバーサル設定]をタップし、[音設定]を選びます。
キー操作音などを鳴らすかどうかを設定する場合は、[音出力設定]を選び、各音を鳴らすか鳴らさないかを設定します。

設定
説明
[一括出力]
すべての音を鳴らすかどうかを設定します。
[操作確認音出力]
操作パネルやタッチパネルを操作したときに、音を鳴らすかどうかを設定します。
[正常終了音出力]
操作が正常に終了したときに、音を鳴らすかどうかを設定します。
[準備完了音出力]
本機の準備が完了したときに、音を鳴らすかどうかを設定します。
[注意音出力]
部品交換が必要なときやエラーが発生したときに、音を鳴らすかどうかを設定します。
[削除音出力]
文書やジョブを削除したときに、音を鳴らすかどうかを設定します。
[認証音出力]
ユーザー認証を行ったときに認証結果に関連して、音を鳴らすかどうかを設定します。
[OK]をタップします。
音の種類と大きさを設定する場合は、[音の種類/大きさ設定]を選びます。
[音出力設定]で[しない]に設定した項目は、音の種類と大きさを設定できません。

設定
説明
[一括設定]
すべての音の種類と大きさを一括で設定します。音の種類を6種類から選択し、音量は[大][中][小]から選びます。
[個別設定]
それぞれ個別で音の種類と大きさを設定します。
個別に音の種類と大きさを設定する場合は、[個別設定] - [個別設定変更]を選びます。
[音出力設定]で[しない]に設定した項目は、音の種類と大きさを設定できません。
設定
説明
[操作確認音]
[入力確認音]
操作パネルやタッチパネルのキーを押したときの音の種類と大きさを設定します。音の種類を6種類から選択し、音量は[大][中][小]から選びます。
[入力無効音]
操作パネルやタッチパネルのキーを押したが無効だったときの音の種類と大きさを設定します。音の種類を6種類から選択し、音量は[大][中][小]から選びます。
[基点音]
切換えがローテーションする選択項目で、初期値の項目が選ばれたときの音の種類と大きさを設定します。音の種類を6種類から選択し、音量は[大][中][小]から選びます。
[ウィンドウポップアップ音]
アイランドウィンドウやバルーンウィンドウを開いたときの音の種類と大きさを設定します。音の種類を6種類から選択し、音量は[大][中][小]から選びます。
[キーボード操作音]
キーボード画面やテンキーを操作したときの音の種類と大きさを設定します。音の種類を6種類から選択し、音量は[大][中][小]から選びます。
[正常終了音]
[操作終了音]
操作が正常に終了したときの音の種類と大きさを設定します。音の種類を6種類から選択し、音量は[大][中][小]から選びます。
[通信終了音]
通信関連の操作が正常に終了したときの音の種類と大きさを設定します。音の種類を6種類から選択し、音量は[大][中][小]から選びます。
[プリンター印刷完了音]
コンピューターからの印刷が正常に終了したときの音の種類と大きさを設定します。音の種類を6種類から選択し、音量は[大][中][小]から選びます。
[ファクス受信印刷完了音]
受信したファクスの印刷が正常に終了したときの音の種類と大きさを設定します。音の種類を6種類から選択し、音量は[大][中][小]から選びます。
[準備完了音]
本機の準備が完了したときの音の種類と大きさを設定します。音の種類を6種類から選択し、音量は[大][中][小]から選びます。
[注意音]
[弱注意音(Level1)]
各消耗品および交換部品が交換時期に近づき、タッチパネルにメッセージが表示されたときの音の種類と大きさを設定します。音の種類を6種類から選択し、音量は[大][中][小]から選びます。
[弱注意音(Level2)]
誤操作を行ったときの音の種類と大きさを設定します。音の種類を6種類から選択し、音量は[大][中][小]から選びます。
[弱注意音(Level3)]
画面のメッセージやマニュアルの参照で対処可能なエラーが発生したときの音の種類と大きさを設定します。音の種類を6種類から選択し、音量は[大][中][小]から選びます。
[強注意音]
トナーカートリッジ、廃棄トナーボックスのセット不良や、サービスエンジニア対応レベルのエラーが発生したときの音の種類と大きさを設定します。音の種類を6種類から選択し、音量は[大][中][小]から選びます。
[削除音]
文書やジョブを削除したときの音の種類と大きさを設定します。音の種類を6種類から選択し、音量は[大][中][小]から選びます。
[認証音]
[認証成功音]
ユーザー認証画面にて[ログイン]または[ID]をタップし、ユーザー、部門認証が成功したときの音の種類と大きさを設定します。音の種類を6種類から選択し、音量は[大][中][小]から選びます。
[認証失敗音]
ユーザー認証画面にて[ログイン]または[ID]をタップし、ユーザー、部門認証が失敗したときの音の種類と大きさを設定します。音の種類を6種類から選択し、音量は[大][中][小]から選びます。
音の種類と音量を選び、[OK]をタップします。

Q2. ユーザー認証が設定されているようなのですが、どうすれば本機を操作できますか?
A2. 本機の登録ユーザーであるかどうかを管理者に確認してください。
登録ユーザーであれば、管理者からユーザー名とパスワードを入手し、本機/プリンタードライバー/Web Connection/生体認証装置/ICカード認証装置のいずれかの認証方法でユーザー認証を行い、ログインしてください。
登録ユーザーでなければ、パブリックユーザーでログインしてください。
Q2. ユーザー認証が設定されているようなのですが、どうすれば本機を操作できますか?
設定方法:本機でユーザー認証を行う場合
本機で登録されている[ユーザー名]と[パスワード]を入力し、[ログイン]をタップします。ユーザー認証が成功すると、本機を操作できます。
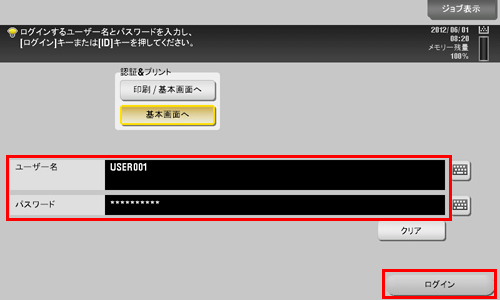
設定方法:プリンタードライバーでユーザー認証を行う場合
アプリケーションソフトウェアでファイルを開き、[ファイル]をクリックしてメニューから[印刷]をクリックします。
[プリンターの選択](または[プリンター名])で本機を選び、[詳細設定](または[プロパティ])をクリックします。
[基本設定]タブの[ユーザー認証/部門管理設定]をクリックします。
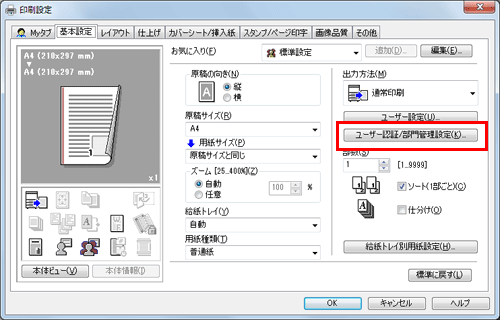
[登録ユーザー]を選び、本機で登録されている[ユーザー名]と[パスワード]を入力して、[OK]をクリックします。
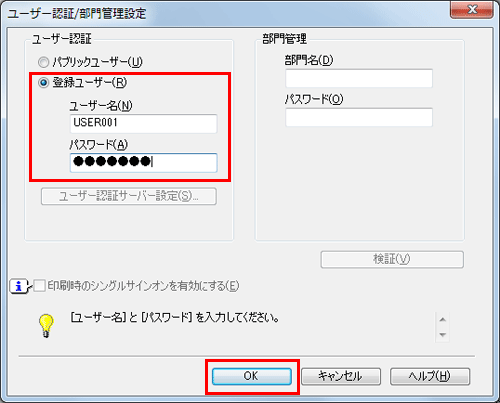
[OK]をクリックします。
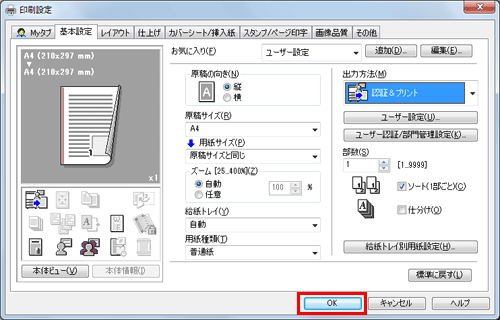
[印刷]をクリックします。
ユーザー認証が成功すると、ファイルが印刷されます。
設定方法:Web Connectionでユーザー認証を行う場合
Webブラウザーを起動し、URLフィールドに本機のIPアドレスを入力して[Enter]を押します。
本機で登録されている[ユーザー名]と[パスワード]を入力し、[ログイン]をクリックします。ユーザー認証が成功すると、Web Connectionを操作できます。
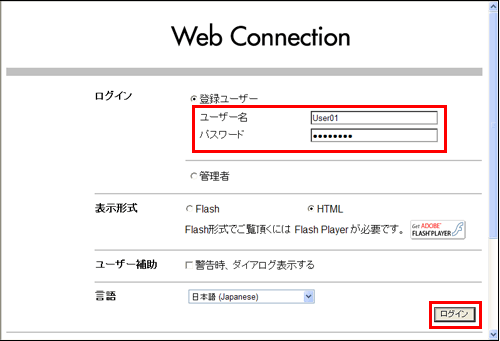
設定方法:生体認証装置/ICカード認証装置でユーザー認証を行う場合
生体認証/ICカード認証には、以下のような方法があります。ユーザー認証に成功すると、本機を操作できます。
[1対多認証]
認証装置(指静脈 生体認証タイプ)に指を置くと、ユーザー認証が行われます。[1対1認証]
ユーザー名を入力してから認証装置(指静脈生体認証タイプ)に指を置くと、ユーザー認証が行われます。[ICカード認証]
認証装置(ICカード認証タイプ)にICカードを置くと、ユーザー認証が行われます。[ICカード認証+パスワード認証]
認証装置(ICカード認証タイプ)にICカードを置いてからパスワードを入力すると、ユーザー認証が行われます。
本機に装着しているオプションの認証装置と本機の設定によって、生体認証/ICカード認証の方法が異なります。
Q3. 操作パネルのカスタマイズはできますか?
A3. トップメニューに表示する機能や登録キーに割当てる機能を設定したり、トップメニューのテーマを変更したりできます。
Q3. 操作パネルのカスタマイズはできますか?
設定方法:トップメニューをカスタマイズする
[設定メニュー]をタップし、[管理者設定]を選びます。
パスワードを入力し、[OK]をタップします。
[環境設定]-[画面カスタマイズ設定]-[標準トップメニュー設定]を選びます。
目的のトップメニューキーを選びます。

[使用する]を選び、目的の機能を選んで[OK]をタップします。
各機能はカテゴリーごとに階層で表示されます。トップメニューに表示したい機能が表示されるまで、機能を選んでください。

[OK]をタップします。
設定方法:登録キーをカスタマイズする
[設定メニュー]をタップし、[管理者設定]を選びます。
パスワードを入力して、[OK]をタップします。
[環境設定]-[登録キー設定]を選びます。
目的の登録キーを選びます。
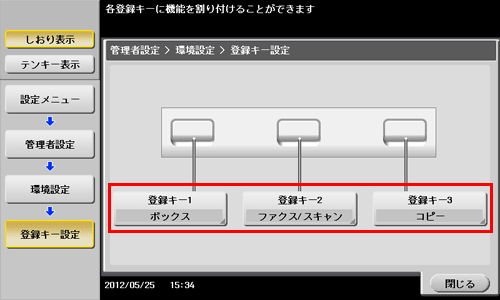
登録キーに割当てる機能を選び、[OK]をタップします。
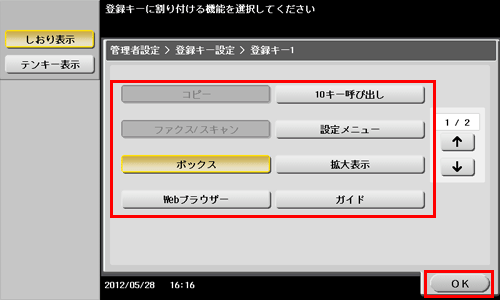
設定方法:トップメニューのテーマを変更する
[設定メニュー]をタップし、[管理者設定]を選びます。
パスワードを入力し、[OK]をタップします。
[環境設定]-[画面カスタマイズ設定]-[トップメニューテーマ設定]を選びます。
お好みのテーマを選び、[OK]をタップします。