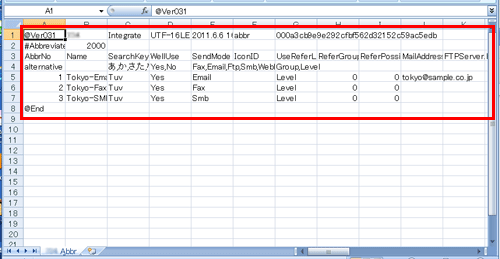ソフトウェア
Q1. 本機に登録されている宛先を、別の複合機に移動できますか?
A1. Web Connectionを使用して宛先ファイルをコンピューターに保存(エクスポート)し、その宛先ファイルを同じ機種の別の複合機に書込む(インポート)ことで移動できます。
Q1. 本機に登録されている宛先を、別の複合機に移動できますか?
操作方法:宛先ファイルをエクスポートする
Webブラウザーを起動し、URLフィールドに本機のIPアドレスを入力して[Enter]を押します。
[管理者]を選び、[ログイン]をクリックします。
パスワードを入力し、[OK]をクリックします。
[メンテナンス]タブの[インポート/エクスポート]をクリックし、[宛先]を選んで[エクスポート]をクリックします。
エクスポートする宛先の種類を選び、[OK]をクリックします。
パスワードを入力してエクスポートすると、別の複合機に宛先をインポートするときに、パスワードの入力が必要になります。
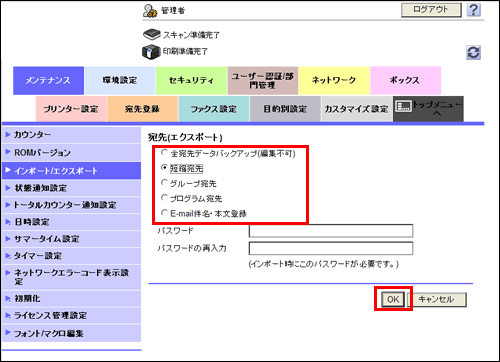
宛先情報のダウンロードの準備ができたら、[ダウンロード]をクリックします。
[保存]をクリックし、保存先を任意で選んで、[保存]をクリックします。
ダウンロードが終了したら、[閉じる]をクリックします。
[戻る]をクリックします。
操作方法:宛先ファイルをインポートする
全宛先データのバックアップファイルをインポートする場合、現在登録されているすべての宛先情報が上書きされますので、ご注意ください。
Webブラウザーを起動し、URLフィールドに本機のIPアドレスを入力して[Enter]を押します。
[管理者]を選び、[ログイン]をクリックします。
パスワードを入力し、[OK]をクリックします。
[メンテナンス]タブの[インポート/エクスポート]をクリックし、[宛先]を選んで[インポート]をクリックします。
[参照]をクリックしてインポートする宛先ファイルを選び、[OK]をクリックします。
インポートする宛先ファイルにパスワードが設定されている場合は、パスワードを入力してください。
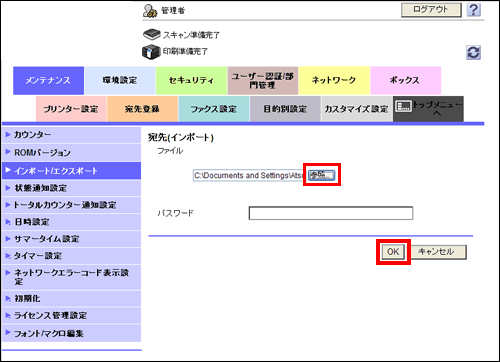
インポートが終了したら、[OK]をクリックします。
Q2. エクスポートした宛先ファイルを編集してからインポートすることはできますか?
A2.[全宛先データバックアップ(編集不可)]以外の宛先ファイルで、同じ機種であれば、宛先ファイルを編集してからインポートできます。
[全宛先データバックアップ(編集不可)]ファイルは暗号化されているため、編集することはできません。