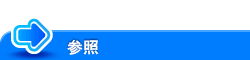運用管理
Q1. ユーザーごとに使用できる機能を制限できますか?
A1. ユーザー認証を設定することで、ユーザーごとに使用できる機能を制限できます。
Q1. ユーザーごとに使用できる機能を制限できますか?
設定方法
[設定メニュー]をタップし、[管理者設定]を選びます。
パスワードを入力し、[OK]をタップします。
[ユーザー認証/部門管理]-[ユーザー認証設定]-[ユーザー登録]を選びます。
機能を制限したいユーザーを選び、[編集]をタップします。
[機能制限]をタップし、各機能の制限を設定します。
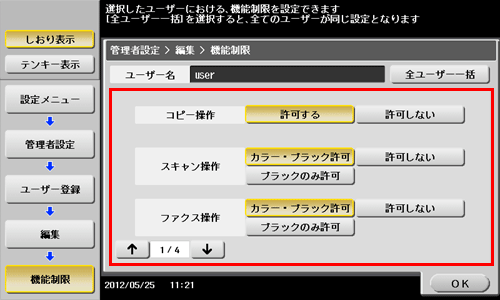
設定
説明
[コピー操作]
コピーを許可する場合は、[許可する]を選びます。コピーを禁止する場合は、[許可しない]を選びます。
[スキャン操作]
通常のスキャンを許可する場合は、[カラー・ブラック許可]を選びます。モノクロスキャンのみ許可する場合は、[ブラックのみ許可]を選びます。スキャンを禁止する場合は、[許可しない]を選びます。
[ファクス操作]
通常のファクス送信を許可する場合は、[カラー・ブラック許可]を選びます。モノクロのファクス送信のみ許可する場合は、[ブラックのみ許可]を選びます。ファクス送信を禁止する場合は、[許可しない]を選びます。
[プリンター印字]
印刷を許可する場合は、[許可する]を選びます。印刷を禁止する場合は、[許可しない]を選びます。
[蓄積文書操作]
ボックスに保存されているファイルの操作を許可する場合は、[許可する]を選びます。ボックスに保存されているファイルの操作を許可しない場合は、[許可しない]を選びます
[送信文書印字]
送信するファイルの印刷を許可する場合は、[許可する]を選びます。送信するファイルの印刷を禁止する場合は、[許可しない]を選びます。
[外部メモリー保存]
外部メモリーへのデータ保存を許可する場合は、[許可する]を選びます。外部メモリーへのデータ保存を許可しない場合は、[許可しない]を選びます。
[外部メモリー文書読込み]
外部メモリーのデータ読込みを許可する場合は、[許可する]を選びます。外部メモリーのデータ読込みを許可しない場合は、[許可しない]を選びます。
[手動宛先入力]
手動での宛先入力を許可する場合は、[許可する]を選びます。手動での宛先入力を許可しない場合は、[許可しない]を選びます。
[携帯電話/PDA]
Bluetooth対応機器から本機へファイルの転送を許可する場合は、[許可する]を選びます。Bluetooth対応機器から本機へファイルの転送を許可しない場合は、[許可しない]を選びます。
[Webブラウザー]
Webブラウザーの使用を許可する場合は、[許可する]を選びます。Webブラウザーの使用を許可しない場合は、[許可しない]を選びます。
[OK]をタップします。
[OK]をタップします。
手順4 ~ 7を繰返して、各ユーザーが使用できる機能を制限します。
制限されている機能を実行しようとすると、禁止されている旨のメッセージが表示されます。
Q2. ユーザーごとにカウンターを管理できますか?
A2. ユーザー認証を設定することで、ユーザーごとにカウントが管理されます。管理者設定でユーザーごとのカウントを確認できます。また、ユーザーごとに印刷できる枚数の上限を設定することもできます。
Q2. ユーザーごとにカウンターを管理できますか?
操作方法:ユーザーごとにカウンターを確認する
[設定メニュー]をタップし、[管理者設定]を選びます。
パスワードを入力し、[OK]をタップします。
[ユーザー認証/部門管理]-[ユーザー認証設定]-[ユーザーカウンター]を選びます。
カウンターを確認したいユーザーを選び、[カウンター詳細]をタップします。
すべてのユーザーのカウンターをリセットする場合は、[一括カウンタークリア]をタップして[はい]を選び、[OK]をタップします。
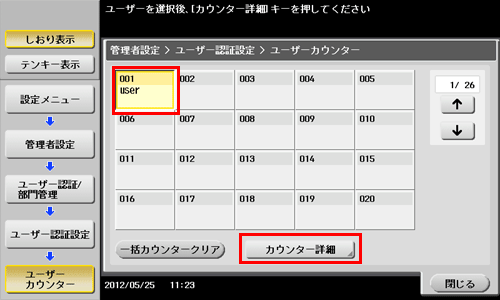
カウンターを確認します。
[コピー]、[プリンター]、[ファクス/スキャン]、[その他]を選ぶと、他の機能の出力枚数を確認できます。
トナーや用紙などの比率を確認する場合は、[Eco指標]をタップします。
カウンターをリセットする場合は、[カウンタークリア]をタップして[はい]を選び、[OK]をタップします。
操作方法:ユーザーごとに印刷できる枚数の上限を設定する
[設定メニュー]をタップし、[管理者設定]を選びます。
パスワードを入力して、[OK]をタップします。
[ユーザー認証/部門管理]-[ユーザー認証設定]-[ユーザー登録]を選びます。
上限を設定するユーザーを選び、[編集]をタップします。
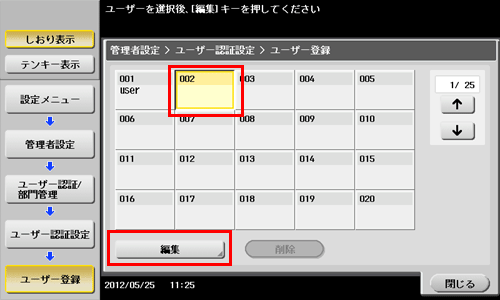
[上限設定]をタップし、ユーザーが印刷できる上限値をテンキーで入力します。

[OK]をタップします。
Q3. 認証&プリントをするためには、ドライバーで何か設定する必要はありますか?
A3. 認証&プリントの実行時に、ドライバーで[ユーザー認証]情報を入力すること、出力方法を[認証&プリント]に設定することが必要です。
Q3. 認証&プリントをするためには、ドライバーで何か設定する必要はありますか?
操作方法
アプリケーションソフトウェアでファイルを開き、[ファイル]をクリックしてメニューから[印刷]をクリックします。
[プリンターの選択](または[プリンター名])で本機を選び、[詳細設定](または[プロパティ])をクリックします。
[基本設定]タブの[ユーザー認証/部門管理設定]をクリックします。
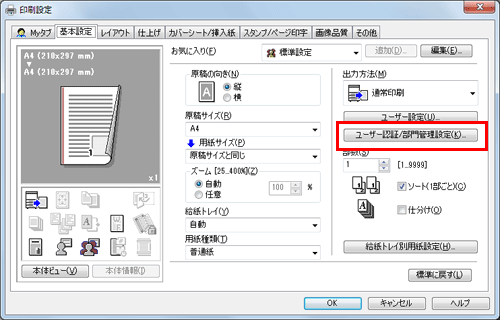
[登録ユーザー]を選び、本機で登録されている[ユーザー名]、[パスワード]を入力して[OK]をクリックします。
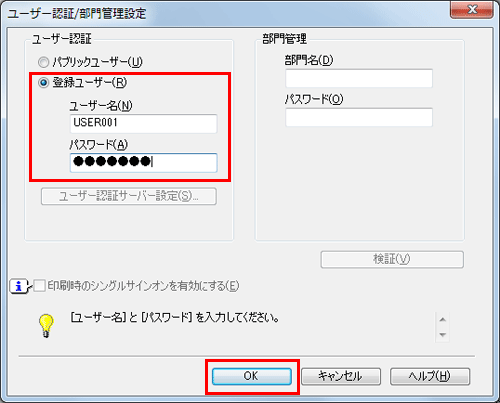
[出力方法]から、[認証&プリント]を選び、[OK]をクリックします。
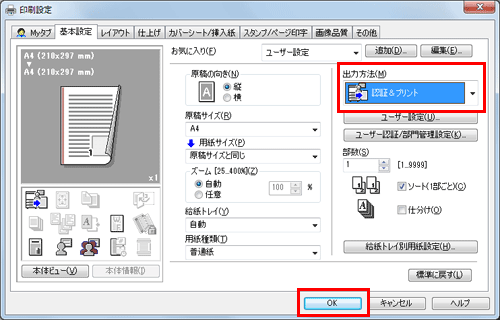
[印刷]をクリックします。
Q4. ユーザー認証をしていますが、登録していないユーザー(パブリックユーザー)に本機の操作を許可することはできますか?
A4. パブリックユーザーの使用を許可すれば、登録していないユーザーでも操作できます。また、パブリックユーザーが利用できる機能を制限することもできます。
Q4. ユーザー認証をしていますが、登録していないユーザー(パブリックユーザー)に本機の操作を許可することはできますか?
設定方法
[設定メニュー]をタップし、[管理者設定]を選びます。
パスワードを入力し、[OK]をタップします。
[ユーザー認証/部門管理]-[認証方式]を選びます。
[パブリックユーザー]を選び、[許可する(ログインあり)]または[許可する(ログインなし)]を選んで、[OK]をタップします。
[許可する(ログインあり)]を選ぶと、パブリックユーザーは、ログイン画面で[パブリックユーザー]を選んでログインすることで、本機を使用できます。
[許可する(ログインなし)]を選ぶと、パブリックユーザーは、ログイン画面でログインせずに本機を使用できます。
[許可する(ログインなし)]を選んだ場合は、ユーザー認証をしていないときと同じ状態になります。
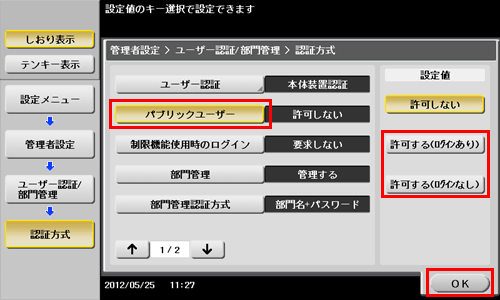
[ユーザー認証設定]-[ユーザー登録]を選びます。
[↑]をタップして[000 Public]を選び、[編集]をタップします。
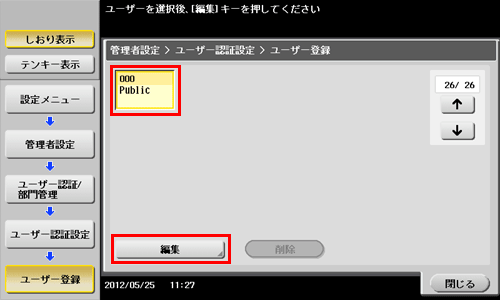
[機能制限]をタップし、各機能の制限を設定します。
機能制限の詳細については、こちらをごらんください。
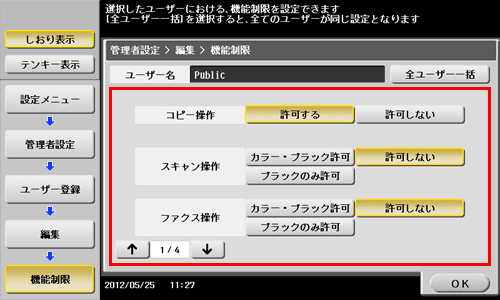
[OK]をタップします。
Q5. これまでにコピーした枚数を確認することはできますか?
A5. これまでにコピーした総枚数などを確認できます。
また、コピーやプリントなど、機能ごとの出力枚数を確認することもできます。
Q5. これまでにコピーした枚数を確認することはできますか?
操作方法
[カウンター]をタップします。
コピーした枚数を確認します。
[プリンター]、[ファクス/スキャン]、[その他]を選ぶと、他の機能の出力枚数を確認できます。
コピー枚数を印刷する場合は、[印刷]をタップし、給紙トレイや印刷方法を選んで、[実行]をタップします。
トナーの使用率を確認する場合は、[カバレッジレート]をタップします。(本情報は実際のトナー使用量と完全に一致するものではなく、あくまで目安の値です。)
トナーや用紙、消費電力などの比率を確認する場合は、[Eco指標]をタップします。
Q6. 一定時間操作しないと画面が変りますが、この時間は変更できますか?
A6. 管理者設定で以下の時間を変更できます。
低電力モードおよびスリープモードに移行するまでの時間
設定したすべての機能が初期値に戻るまでの時間
機能ごとの設定が初期値に戻るまでの時間
Q6. 一定時間操作しないと画面が変りますが、この時間は変更できますか?
設定方法:低電力モードおよびスリープモードに移行するまでの時間を設定する
[設定メニュー]をタップし、[管理者設定]を選びます。
パスワードを入力し、[OK]をタップします。
[環境設定]-[電源/パワーセーブ設定]を選びます。
低電力モードに移行するまでの時間を設定する場合は、[低電力設定]をタップし、時間を入力して[OK]をタップします。
スリープモードに移行するまでの時間を設定する場合は、[スリープ設定]をタップし、時間を入力して[OK]をタップします。
スリープモードは低電力モードと比べて、より高い節電効果を得ることができますが、再度印刷を行う場合は、ウォームアップにかかる時間が低電力モードよりも長くなります。本機の使い方に合わせて設定してください。
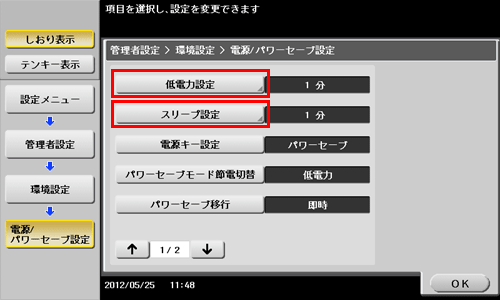
設定方法:設定したすべての機能が初期値に戻るまでの時間を設定する
[設定メニュー]をタップし、[管理者設定]を選びます。
パスワードを入力し、[OK]をタップします。
[環境設定]-[リセット設定]-[システムオートリセット]を選びます。
リセット後に表示する機能を選び、初期値に戻すまでの時間をテンキーで入力します。
[電源/パワーセーブ設定]で[低電力設定]または[スリープ設定]が1分に設定されている場合は表示されません。
初期値に戻さない場合は、[使用しない]を選びます。
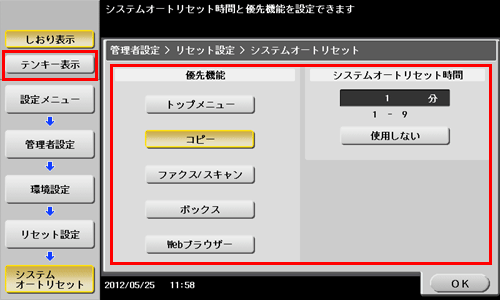
[OK]をタップします。
設定方法:機能ごとの設定が初期値に戻るまでの時間を設定する
[設定メニュー]をタップし、[管理者設定]を選びます。
パスワードを入力し、[OK]をタップします。
[環境設定]-[リセット設定]-[オートリセット]を選びます。
各機能を選び、初期値に戻すまでの時間をテンキーで入力します。
初期値に戻さない場合は、[しない]を選びます。
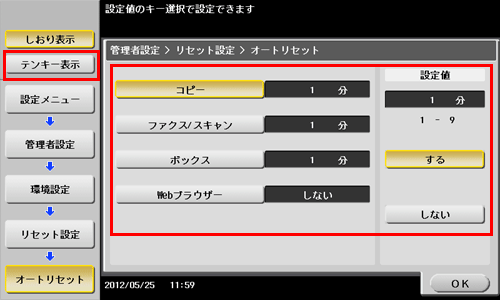
[OK]をタップします。