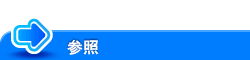ボックス
Q1. ボックスに保存したファイルの名前を変更できますか?
A1. 変更できます。
Q1. ボックスに保存したファイルの名前を変更できますか?
操作方法
[ボックス]をタップし、ファイルを保存してあるボックスを選んで[開く]をタップします。
名前を変更するファイルを選び、[その他]をタップして、[名称変更]をタップします。
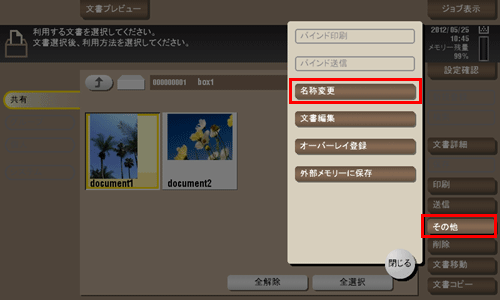
名前を入力し、[OK]をタップします。
ボックスに保存されているファイルの名前は、ファイル送信のときのファイル名になります。ファイル名を変更するときは、送信先のサーバーの条件を考慮して変更することをおすすめします。
Q2. ボックスに保存したファイルを、保存時とは異なる設定に変更して利用できますか?
A2. ボックスに保存したファイルの画像や文字のサイズを変更して印刷したり、解像度を変更して送信したりできます。
操作する内容によって、変更できる設定項目は異なります。
Q2. ボックスに保存したファイルを、保存時とは異なる設定に変更して利用できますか?
操作方法
[ボックス]をタップし、ファイルを保存しているボックスを選んで[開く]をタップします。
ファイルを印刷する場合は、印刷するファイルを選び、[印刷]をタップします。
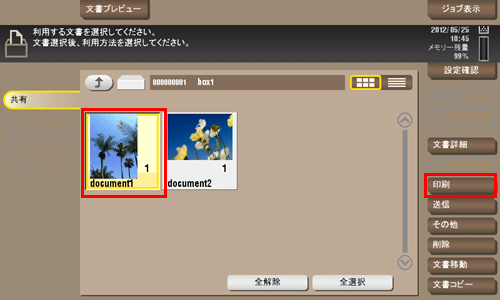
印刷の各機能の設定を変更します。
変更できる設定は、[倍率]、[両面/ページ集約]、[仕上り]です。
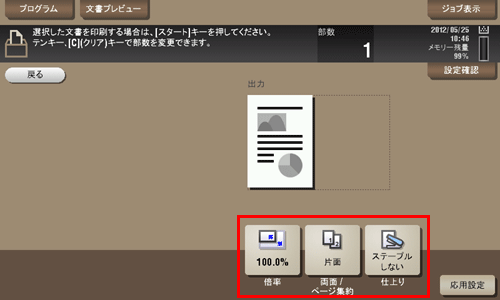
ファイルを送信する場合は、送信するファイルを選び、[送信]をタップします。

宛先を設定し、ファクス/スキャンの各機能の設定を変更します。
変更できる設定は、[解像度]、[カラー]、[ファイル形式]、[文書名/件名/他]です。
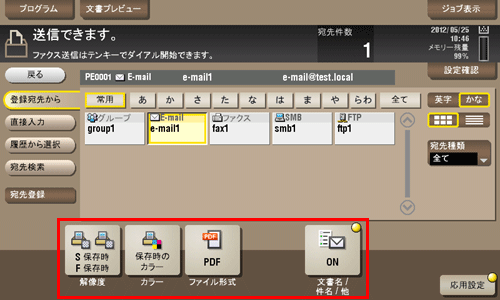
ファイルを外部メモリーに保存する場合は、保存するファイルを選び、[その他]をタップして、[外部メモリーに保存]をタップします。
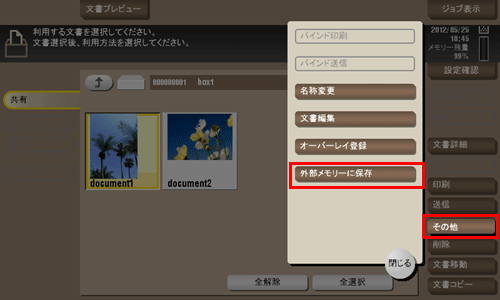
ファイル保存の各機能の設定を変更します。
変更できる設定は、[解像度]、[カラー]、[ファイル形式]です。
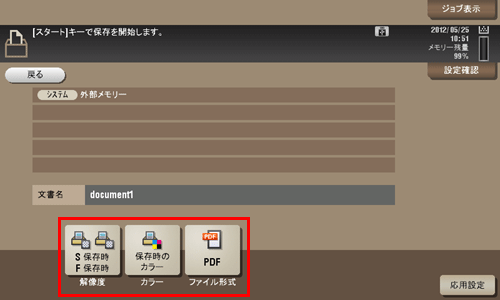
スタートを押して、ファイルを印刷/送信/保存します。
Q3. ボックスに両面原稿を保存できますか?
A3. 原稿を読込むときに、[両面]に設定すれば保存できます。
Q3. ボックスに両面原稿を保存できますか?
操作方法
両面原稿をセットします。
[ボックス]をタップし、保存先のボックスを選んで[保存]をタップします。
[片面/両面]をタップし、[両面]をタップします。

[応用設定]をタップし、[原稿設定]を選びます。
セットした両面原稿に合わせて、[原稿のとじしろ]と[原稿セット方向]を設定し、[OK]をタップします。

スタートを押して、ボックスに保存します。
ボックスに保存した両面原稿を両面印刷すれば、原稿と同じ状態の印刷物になります。
Q4. ボックス内のファイルを自動的に消去できますか?
A4. ボックスごとにファイルの保存期間を設定できます。設定した保存期間が経過すると、ファイルは自動的に消去されます。
ボックスのファイル保存期間は、ボックスの登録時に設定することもできます。
Q4. ボックス内のファイルを自動的に消去できますか?
設定方法
[設定メニュー]をタップし、[宛先/ボックス登録]を選びます。
[ボックス登録]-[共有/個人ボックス]を選びます。
ファイルの保存期間を設定するボックスを選び、[編集]をタップします。
[次画面]をタップし、ファイルの削除時間を選んで、[OK]をタップします。

Q5. ボックスに保存されている複数のファイルをまとめて印刷/送信できますか?
A5.複数のファイルを結合して、1つのジョブとして印刷または送信することができます。
Q5. ボックスに保存されている複数のファイルをまとめて印刷/送信できますか?
操作方法
[ボックス]をタップし、ボックスを選んで[開く]をタップします。
印刷/送信するファイルを複数選びます。
印刷する場合は、[その他]をタップし、[バインド印刷]をタップします。送信する場合は、[その他]をタップし、[バインド送信]をタップします。
必要に応じて印刷/送信するファイルの順番を入れ替え、[OK]をタップします。
ボックスに保存されている複数のファイルを印刷する場合、仕上りは変更できません。
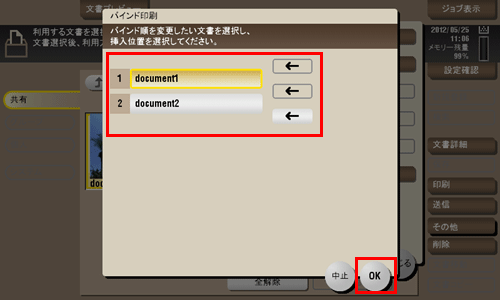
印刷設定または宛先を設定し、スタートを押します。
ボックスに保存されている複数のファイルを送信する場合、ファクス、インターネットファクス、IPアドレスファクスの送信はできません。
Q6. 保存ファイルの仕上りを変更して印刷できますか?
A6. 印刷時に仕上りを変更できます。
本機に装着しているオプションによって、いろいろな仕上がりがあります。
ステープル
コーナーまたは、2点でステープルとじができます。配布資料などを印刷するときに便利です。
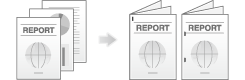
オプションのフィニッシャーが必要です。
パンチ
ファイリング用のパンチ穴をあけることができます。
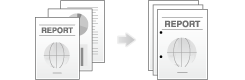
以下のオプションの組合わせのどちらかが必要です。
フィニッシャー FS-535とパンチキット PK-521またはZ折りユニット
フィニッシャー FS-534とパンチキット PK-520
中とじ
センターをステープルでとじて、小冊子のように仕上げることができます。
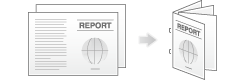
オプションのフィニッシャーと中綴じ機が必要です。
折り
中折り、三つ折りまたは、Z折りができます。ダイレクトメールや案内状を作成するのに便利です。
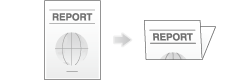
中折り、三つ折り機能を使うには、オプションのフィニッシャーと中綴じ機が必要です。
Z折り機能を使うには、オプションのフィニッシャー FS-535とZ折りユニットが必要です。
Q6. 保存ファイルの仕上りを変更して印刷できますか?
操作方法
[ボックス]をタップし、ボックスを選んで[開く]をタップします。
印刷するファイルを選び、[印刷]をタップします。
複数のファイルを選ぶと、仕上りは変更できません。
[仕上り]をタップし、仕上りの各項目を設定します。
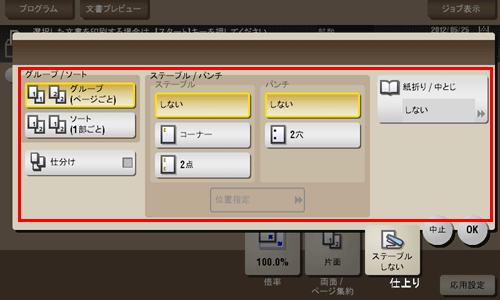
設定
説明
[グループ/ソート]
[グループ(ページごと)]
ページごとに複数枚コピーできます。
[ソート(1部ごと)]
部数ごとに複数枚コピーできます。
[仕分け]
設定すると、用紙のまとまりが区別できるように、ずらして排紙します。
[ステープル/パンチ]
[ステープル]
ステープルのとじ方を設定します。
[パンチ]
パンチ穴をあけるかどうかを設定します。
[位置指定]
ステープルとパンチの位置を設定します。
[自動]に設定すると、セットした原稿の向きに合わせて、ステープルおよびパンチ位置が自動的に設定されます。
[紙折り/中とじ]
用紙の折りや中とじを設定します。
[OK]をタップします。
スタートを押して、ファイルを印刷します。
Q7. コンピューターからボックス機能を操作できますか?
A7. Web Connectionを使うことで、席を立たずにボックス内のファイルを操作できます。
Q7. コンピューターからボックス機能を操作できますか?
操作方法
Webブラウザーを起動します。
URLフィールドに、本機のIPアドレスを入力して[Enter]を押します。
IPアドレスは、[設定メニュー]-[装置情報表示]で確認できます。
ユーザー認証または部門管理を行っている場合は、[ユーザー名]と[パスワード]を入力して、[ログイン]をクリックしてください。
[ボックス]タブをクリックします。
以下の操作を行います。
ボックスの作成/編集/削除
ボックス内ファイルの印刷/送信
ボックス内ファイルのコンピューターへのダウンロード
ボックス内ファイルのコピー/移動/削除