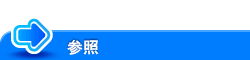コピー
Q1. 不定形サイズの用紙にコピーできますか?
A1. 手差しトレイに不定形サイズの用紙をセットし、コピーモードの用紙画面で手差しトレイを指定すれば、コピーできます。
よく使う不定形サイズの用紙は、メモリーに登録しておくと便利です。
Q1. 不定形サイズの用紙にコピーできますか?
操作方法:不定形サイズの用紙にコピーする
原稿をセットします。
印刷面を下向きにして、不定形サイズの用紙を手差しトレイにセットします。
[コピー]をタップします。
[用紙]をタップして手差しトレイを選び、[選択トレイの設定変更]をタップします。

用紙種類を選び、[不定形サイズ]をタップします。
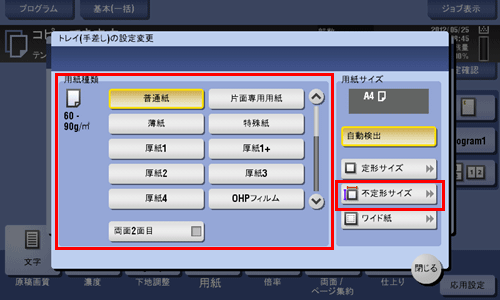
[サイズ設定]で[X]方向、[Y]方向の用紙サイズを入力し、[閉じる]をタップします。
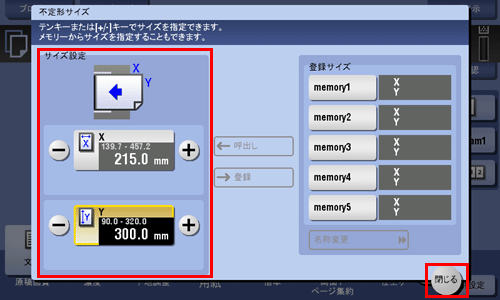
スタートを押し、原稿をコピーします。
操作方法:不定形サイズの用紙をメモリーに登録する
[コピー]をタップします。
[用紙]をタップして手差しトレイを選び、[選択トレイの設定変更]をタップします。

[不定形サイズ]をタップします。
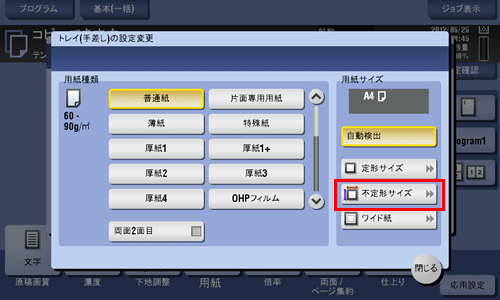
[サイズ設定]で[X]方向、[Y]方向の用紙サイズを入力します。
[登録サイズ]で登録先を選び、[登録]をタップします。
最大5つのサイズまでメモリーに登録できます。
登録サイズを選んで[名称変更]をタップすると、登録サイズ名を変更できます。

操作方法:メモリーに登録した不定形サイズを呼出す
[コピー]をタップします。
[用紙]をタップして手差しトレイを選び、[選択トレイの設定変更]をタップします。

[不定形サイズ]をタップします。
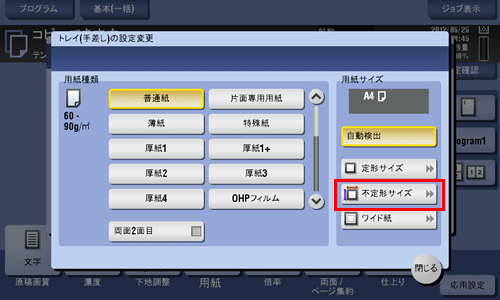
[登録サイズ]から呼出す用紙サイズを選び、[呼出し]をタップします。

Q2. 画像が原稿と同じ向きになりません。
A2. 本機の以下の設定を確認してください。
[自動画像回転]が[ON]になっているか
[原稿設定]が[混載原稿]になっていないか
コピー倍率を手動で指定していないか
管理者設定の[自動画像回転]の設定が、セットした原稿と用紙の向きに合っているか
Q2. 画像が原稿と同じ向きになりません。
操作方法:[自動画像回転]が[OFF]になっている場合
[応用設定]をタップし、[自動画像回転]を選んで[ON]にします。
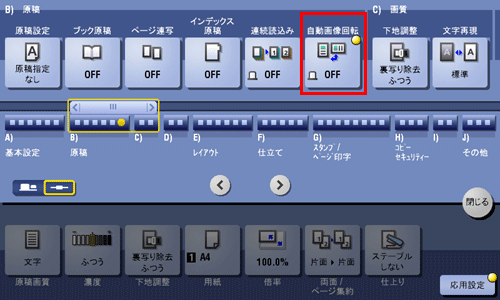
操作方法:[原稿設定]が[混載原稿]になっている場合
[応用設定]をタップし、[原稿設定]を選びます。
[しない]を選び、[OK]をタップします。
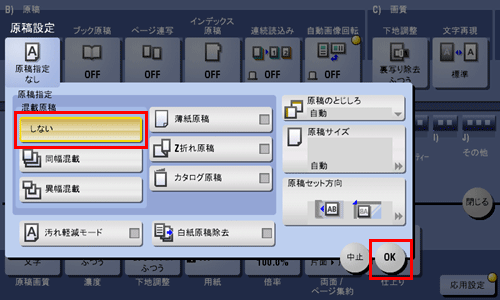
操作方法:コピー倍率を手動で指定している場合
[倍率]をタップし、[等倍]を選んで、[OK]をタップします。
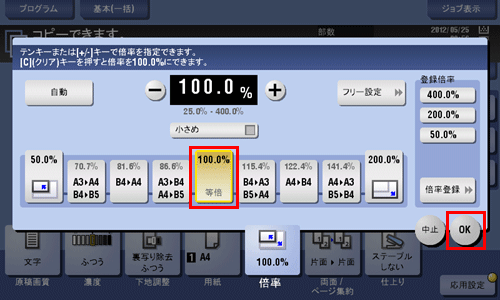
操作方法:管理者設定の[自動画像回転]の設定と合わない場合
[設定メニュー]をタップし、[管理者設定]を選びます。
パスワードを入力して、[OK]をタップします。
[コピー設定]-[自動画像回転]を選びます。
現在の原稿と用紙の向きに合わせた項目を選び、[OK]をタップします。
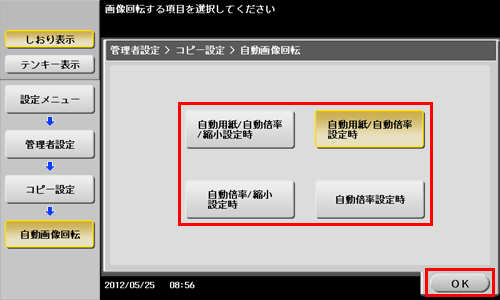
Q3. 用紙を節約してコピーする方法はありますか?
A3. 用紙の両面にコピーしたり、複数のページを1枚の用紙の同じ面にコピーしたりすることで、用紙を節約できます。
用紙の両面にコピーした場合
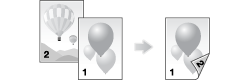
複数のページを1枚の用紙の同じ面にコピーした場合
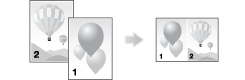
Q3. 用紙を節約してコピーする方法はありますか?
操作方法:用紙の両面にコピーする
原稿をセットします。
[コピー]をタップします。
[両面/ページ集約]をタップします。
[原稿>出力]から[片面>両面]を選び、[出力]からコピーの開き方向を選びます。
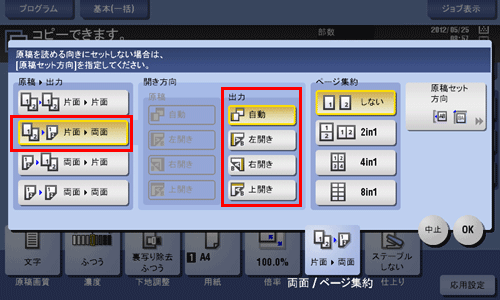
[OK]をタップします。
スタートを押し、原稿をコピーします。
操作方法:複数のページを1枚の用紙の同じ面にコピーする
原稿をセットします。
[コピー]をタップします。
[両面/ページ集約]をタップします。
[ページ集約]から1枚の用紙の同じ面にコピーするページ数を選びます。
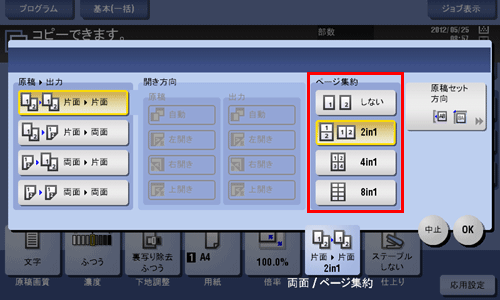
[OK]をタップします。
スタートを押し、原稿をコピーします。
Q4. 原稿の枚数が多くて、ADFにセットしきれない場合は、どうすればよいですか?
A4. 大量の原稿をコピーする場合は、連続読込み設定を使用してください。
連続読込み設定は、原稿を数回に分けて読込ませ、1つのコピージョブとして扱うことができる機能です。

原稿の読込みをADFと原稿ガラスに切換えながらコピーすることもできます。
Q4. 原稿の枚数が多くて、ADFにセットしきれない場合は、どうすればよいですか?
操作方法
原稿をADFにセットします。
1度にセットできる原稿は150 枚以内とし、なおかつ▼マークを超えて原稿をセットしないでください。
[コピー]をタップします。
[応用設定]をタップし、[連続読込み]をタップして[ON]にします。
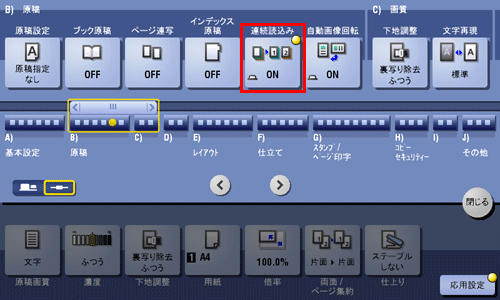
スタートを押します。
ADFにセットした原稿が読込まれます。
原稿の読込みが終わったら、次の原稿をADFにセットし、スタートを押します。
すべての原稿を読込むまで、手順5を繰返します。
原稿の読込み設定を変更する場合は、[設定変更]をタップして、設定を変更します。
すべての原稿を読込み終えたら、[読込み終了]をタップします。
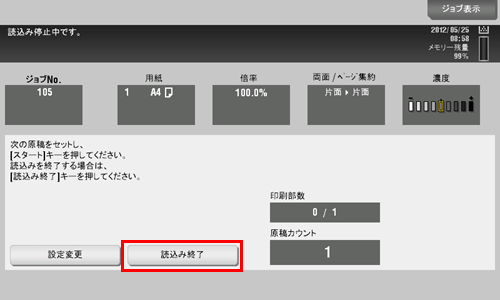
スタートを押し、読込んだ原稿をコピーします。
Q5. 雑誌のような体裁に仕上げることはできますか?
A5. 雑誌やカタログのように用紙の中央をステープルとじしてコピーできます。
読込んだ原稿のページ順は、中とじできるように自動的に入れ換わり、2in1で両面コピーします。
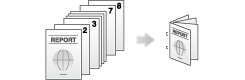
中とじでコピーするには、オプションのフィニッシャーと中綴じ機を装着する必要があります。
Q5. 雑誌のような体裁に仕上げることはできますか?
操作方法
原稿をセットします。
[コピー]をタップします。
[応用設定]をタップし、[小冊子]を選びます。
[ON]をタップし、中とじ印刷の各項目を設定します。
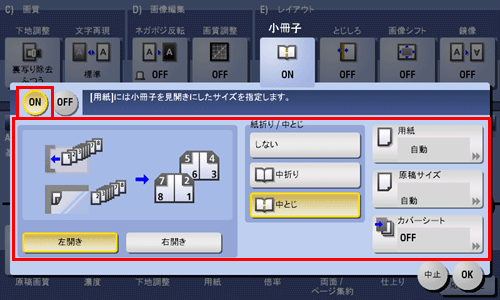
設定
説明
[左開き]/[右開き]
コピーの開き方向を選びます。
[紙折り/中とじ]
[中とじ]を選びます。コピーした用紙の中央2箇所にステープルし、2つ折りにして排紙します。
[用紙]
コピーする用紙がセットされている給紙トレイを選びます。
[原稿サイズ]
コピーする原稿のサイズを選びます。
[カバーシート]
表カバーや裏カバーの付いた原稿をコピーする場合、表カバーや裏カバーだけを別の用紙にコピーできます。また、表カバーや裏カバーのない原稿をコピーする場合、表カバーや裏カバーとして白紙の用紙を挿入できます。
[OK]をタップします。
スタートを押し、原稿をコピーします。
Q6. 原稿のヘッダーやパンチ穴などを消してコピーできますか?
A6. 枠消し機能を使えば、原稿の4辺の不要な部分を消去してコピーできます。
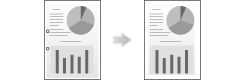
Q6. 原稿のヘッダーやパンチ穴などを消してコピーできますか?
操作方法
原稿をセットします。
[コピー]をタップします。
[応用設定]をタップし、[枠消し]を選びます。
[ON]をタップします。
原稿の4辺をすべて同じ幅で消去する場合は、[消去量]で、[+]/[-]またはテンキーをタップして、消去する幅を指定します。
数字の入力エリアをタップするとテンキーを表示します。
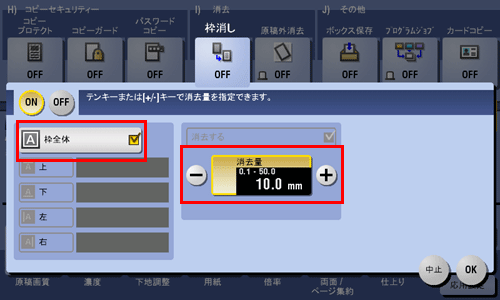
消去する幅を上下左右で個別に指定する場合は、[枠全体]のチェックを外し、辺([上][下][左][右]) を選び、[消去量]で、[+]/[-]またはテンキーをタップして、辺ごとに消去する幅を指定します。
数字の入力エリアをタップするとテンキーを表示します。
消去する幅を個別に指定する場合、辺を選んで[消去する]の設定を解除すると、その辺だけ消去しないように設定できます。

[OK]をタップします。
スタートを押して、原稿を読込みます。
スタートを押す前に[プレビュー]をタップすると、仕上り状態をタッチパネル上で確認できます。仕上りを確認する方法については、こちらをごらんください。
Q7. 用紙サイズに合わせて拡大/縮小コピーできますか?
A7. セットした原稿に対して拡大/縮小コピーしたい用紙サイズを選ぶだけで、用紙サイズに合わせて自動的に最適な倍率でコピーします。
Q7. 用紙サイズに合わせて拡大/縮小コピーできますか?
操作方法
原稿をセットします。
[コピー]をタップします。
[用紙]をタップし、拡大/縮小コピーしたい用紙を選び、[閉じる]をタップします。
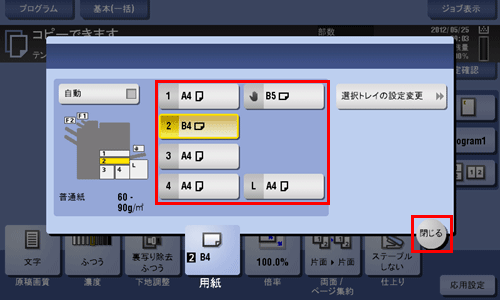
スタートを押し、原稿をコピーします。
Q8. ファイリングしやすいように、コピー位置を調整できますか?
A8. とじしろ量を設定することで、コピー画像全体の位置をシフトさせて調整できます。
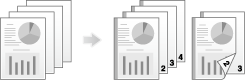
Q8. ファイリングしやすいように、コピー位置を調整できますか?
操作方法
原稿の上側が奥側になるように原稿をセットします。
[コピー]をタップします。
[応用設定]をタップし、[とじしろ]を選びます。
[ON]をタップし、とじしろの各項目を設定します。
両面コピーする場合は、[とじしろ方向]と[原稿セット方向]を設定し、原稿の上下が正しくコピーされるようにしてください。
とじしろの設定によっては、画像が欠ける場合がありますのでご注意ください。

設定
説明
[とじしろ方向]
とじしろの余白を空ける位置を選びます。
[自動]を選ぶと、とじしろ方向は自動で設定されます。
[とじしろ量の調整]
とじしろの量を入力します。
[原稿セット方向]
原稿のセット方向を選びます。
[OK]をタップします。
スタートを押し、原稿をコピーします。
スタートを押す前に[プレビュー]をタップすると、仕上り状態をタッチパネル上で確認できます。仕上りを確認する方法については、こちらをごらんください。
Q9. 本をコピーしたときの、折り目の影を消すことはできますか?
A9. 折り目の幅を指定して、影を消すことができます。
本などをきれいにコピーするのに最適です。
Q9. 本をコピーしたときの、折り目の影を消すことはできますか?
操作方法
原稿ガラスに原稿をセットします。
[コピー]をタップします。
[応用設定]をタップし、[ブック原稿]を選びます。
[ON]をタップし、[見開き]を選んで、[折り目消し]をタップします。
用紙を[自動]に設定している場合は、用紙トレイを変更する旨のメッセージが表示されます。[はい]をタップしてください。
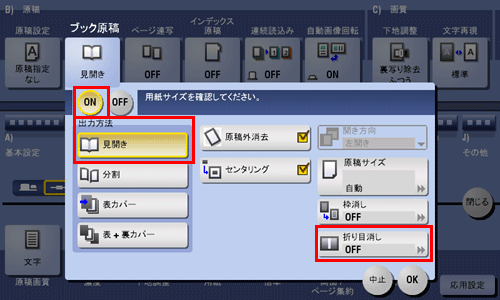
[ON]をタップし、消去する折り目の幅を入力して、[OK]をタップします。

スタートを押し、原稿をコピーします。
Q10. 本やカタログなどの見開き原稿を、左右1ページずつにコピーできますか?
A10. 原稿の読込み方法を分割に指定すると、左右1ページずつ分割してコピーできます。
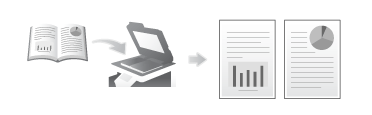
Q10. 本やカタログなどの見開き原稿を、左右1ページずつにコピーできますか?
操作方法
原稿ガラスに原稿をセットします。
[コピー]をタップします。
[応用設定]をタップし、[ブック原稿]を選びます。
[ON]をタップし、[分割]を選んで、[OK]をタップします。
用紙を[自動]に設定している場合は、用紙トレイを変更する旨のメッセージが表示されます。[はい]をタップしてください。

スタートを押し、原稿をコピーします。
Q11. 表紙だけ別の用紙にコピーすることはできますか?
A11. カバーシート機能を使えば、表紙だけ本文とは別の用紙にコピーできます。
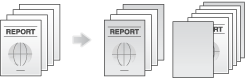
表紙用の用紙と本文用の用紙は同じサイズの用紙を使用し、同じ方向にセットしてください。
Q11. 表紙だけ別の用紙にコピーすることはできますか?
操作方法
原稿をセットします。
[コピー]をタップします。
[応用設定]をタップし、[カバーシート]を選びます。
[ON]をタップします。
表カバー、裏カバーからそれぞれ設定を行い、[OK]をタップします。

スタートを押し、原稿をコピーします。
Q12. ステープルとじやパンチ穴をあけてコピーできますか?
A12. 本機にオプションを装着すれば、ステープルとじやパンチ穴をあけてコピーできます。
ステープル
コーナーまたは、2点でステープルとじができます。配布資料などを印刷するときに便利です。
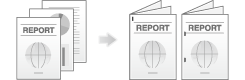
オプションのフィニッシャーが必要です。
パンチ
ファイリング用のパンチ穴をあけることができます。
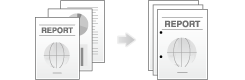
以下のオプションの組合わせのどちらかが必要です。
フィニッシャー FS-535とパンチキット PK-521またはZ折りユニット
フィニッシャー FS-534とパンチキット PK-520ステープルとパンチを同時に設定することもできます。
Q12. ステープルとじやパンチ穴をあけてコピーできますか?
操作方法
原稿をセットします。
[コピー]をタップします。
[仕上り]をタップし、仕上りの各項目を設定します。
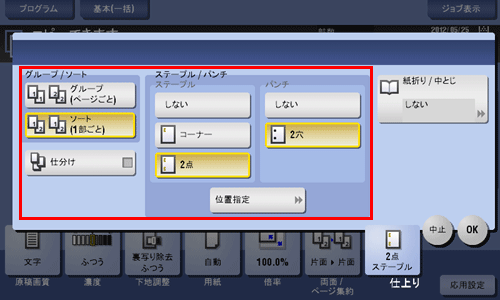
設定
説明
[グループ/ソート]
[グループ(ページごと)]
ページごとに複数枚コピーできます。
[ソート(1部ごと)]
部数ごとに複数枚コピーできます。
[仕分け]
設定すると、コピーのまとまりが区別できるように、用紙をずらして排紙します。
[ステープル/パンチ]
[ステープル]
ステープルのとじ方を設定します。
[パンチ]
パンチ穴をあけるかどうかを設定します。
[位置指定]
ステープルとパンチの位置を設定します。
[自動]に設定すると、セットした原稿の向きに合わせて、ステープルおよびパンチ位置が自動的に設定されます。
[OK]をタップします。
スタートを押して、原稿をコピーします。
Q13. フィニッシャーを装着していなくても、仕分けはできますか?
A13. 以下の条件を満たしていれば、部数ごとに縦、横に排紙する交互排紙ができます。コピー後に仕分ける必要がないので、多くの部数をコピーするのに便利です。
A4、B5、8-1/2
 11のいずれかの用紙を使用する
11のいずれかの用紙を使用するサイズと種類の同じ用紙を縦方向と横方向にセットする
用紙を[自動]に設定する
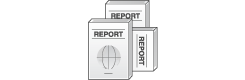
Q13. フィニッシャーを装着していなくても、仕分けはできますか?
操作方法
原稿をセットします。
[コピー]をタップします。
[仕上り]をタップし、[ソート(1部ごと)]を選んで、[仕分け]を設定します。
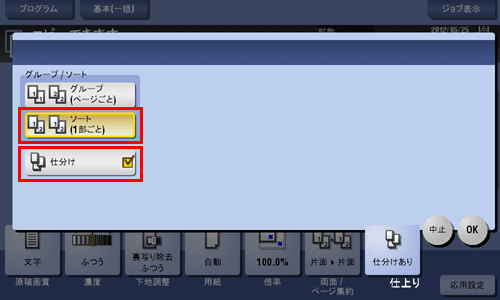
[OK]をタップします。
スタートを押して、原稿をコピーします。
Q14.封筒やはがきにコピーできますか?
A14.封筒やはがきにもコピーできます。
封筒やはがきを手差しトレイにセットし、手差しトレイの用紙種類と用紙サイズを指定してください。
はがきはトレイ3/トレイ4にもセットできます。これらの給紙トレイにはがきをセットしたい場合は、サービス実施店にお問合わせください。
Q14.封筒やはがきにコピーできますか?
操作方法:封筒にコピーする場合
印刷面を下向きにして、封筒を手差しトレイにセットします。
原稿をセットします。
[コピー]をタップします。
[用紙]をタップして手差しトレイを選び、[選択トレイの設定変更]をタップします。

[用紙種類]から[封筒]を選び、[定形サイズ]をタップします。
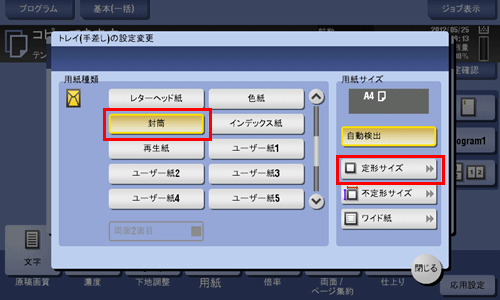
[その他]から封筒のサイズを選びます。
封筒にはさまざまなサイズがあります。セットした封筒に合わせて適切なサイズを指定してください。
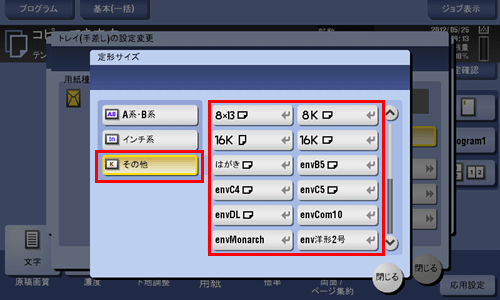
[閉じる]をタップします。
スタートを押して、原稿を封筒にコピーします。
操作方法:はがきにコピーする場合
印刷面を下向きにして、はがきを手差しトレイにセットします。
原稿をセットします。
[コピー]をタップします。
[用紙]をタップして手差しトレイを選び、[選択トレイの設定変更]をタップします。

[定形サイズ]をタップします。
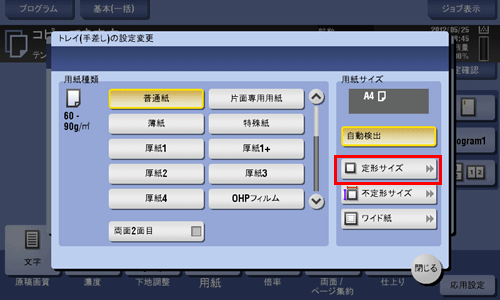
[その他]から[はがき]を選びます。
用紙サイズを[はがき]に指定すると、用紙種類は自動的に[厚紙3]に設定されます。
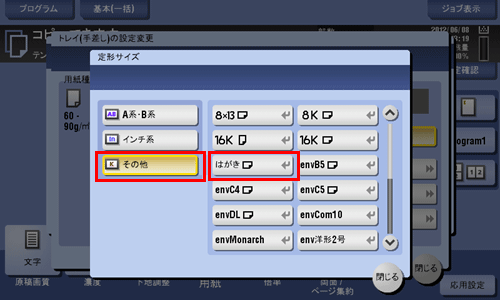
[閉じる]をタップします。
スタートを押して、原稿をはがきにコピーします。
Q15.よく使う設定を登録しておくことはできますか?
A15.コピーの各機能の設定をプログラムとして登録し、簡単に呼出すことができます。
プログラムは30件まで登録できます。
Q15.よく使う設定を登録しておくことはできますか?
設定方法:プログラムを登録する
[コピー]をタップします。
原稿画質や濃度など、コピーの各機能を設定し、[プログラム]をタップします。
[未登録]を選び、[登録]をタップします。
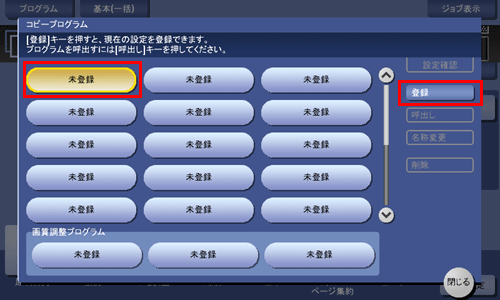
プログラム名を入力し、[OK]をタップします。
設定方法:プログラムを呼出す
[コピー]をタップします。
[プログラム]をタップします。
呼出したいプログラムを選び、[呼出し]をタップします。
コピーの各機能がプログラムに登録されている設定に変更されます。
プログラム名を変更する場合は、プログラムを選んで[名称変更]をタップし、プログラム名を変更して、[OK]をタップします。
プログラムを削除する場合は、プログラムを選んで[削除]をタップし、[はい]をタップします。
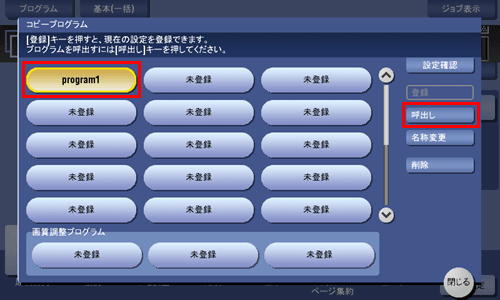
Q16.コピーする前に、仕上りを確認できますか?
A16.確認コピーで仕上りを確認できます。
プレビュー画像で仕上り状態を確認する方法と、1部だけコピーして実際の仕上り状態を確認する方法があります。
確認コピーをすることで、ミスコピーを未然に防ぐことができます。
Q16.コピーする前に、仕上りを確認できますか?
設定方法:プレビュー画像で仕上りを確認する
原稿をセットします。
[コピー]をタップします。
必要に応じてコピーの各機能と部数を設定し、[プレビュー]をタップします。
[プレビュー画像で確認]をタップし、原稿のセット方向を選んで、[実行]をタップします。

[ページ確認]をタップします。
プレビュー表示を変更する画面が表示されます。
引続き原稿を読込む場合は、原稿をセットしてから[読込み開始]をタップします。
コピーを開始する場合は、[印刷実行]をタップするか、またはスタートを押します。
複数ページの原稿を読込んだ場合、プレビュー画像をフリックすると、ページ送り/戻しができます。
プレビュー表示を確認し、必要に応じて画像の回転や設定を変更します。
引続き原稿を読込む場合は、原稿をセットしてから[読込み開始]をタップします。
プレビュー画像をダブルタップすると、画像を拡大できます。
[+]/[-]をタップすると、プレビュー画像を拡大/縮小できます。
[180度]をタップすると、プレビュー画像を180度回転できます。
複数ページの原稿を読込んだ場合、左右のページ送りキーをタップすると、ページ送り/戻しができます。
[印刷実行]をタップし、原稿のコピーを開始します。
設定方法:1部コピーして仕上りを確認する
原稿をセットします。
[コピー]をタップします。
必要に応じてコピーの各機能と部数を設定し、[プレビュー]をタップします。
[印刷して確認]をタップし、原稿のセット方向を選んで、[実行]をタップします。
1部コピーされます。
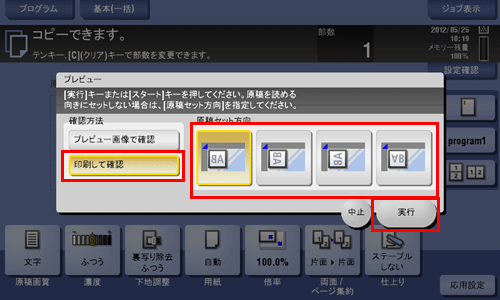
コピーの仕上りを確認します。
仕上りに問題がなければ、スタートを押します。
Q17.他の原稿の印刷中に、急ぎのコピーを割込ませることはできますか?
A17.[割込み]で印刷をいったん停止して、急ぎのコピーをすることができます。
コピーが終わると、中断していた印刷が再開されます。
Q17.他の原稿の印刷中に、急ぎのコピーを割込ませることはできますか?
操作方法
[割込み]をタップします。
[割込み]のランプが青色に点灯し、印刷が中断されます。
他の原稿の印刷中に原稿をセットします。
必要に応じてコピーの各機能を設定し、スタートを押します。
コピーが終了したら、再度[割込み]をタップします。
[割込み]のランプが消灯し、中断していた印刷が再開されます。
原稿の読込み中は、割込みできません。
Q18. 不正コピーを防ぐための対策はありますか?
A18. 不正コピー防止用の隠し文字を印字できるコピープロテクトがあります。
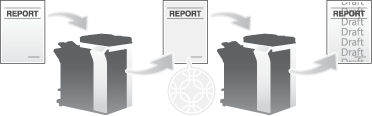
より高度なセキュリティーとして、コピーガード機能やパスワードコピー機能があります。
コピーガードは、不正コピー防止用に、「社外秘」や日付などの隠し文字を背景の中に目立たないように印字するコピープロテクト機能に、コピーガード用のパターンを埋込んで印字する機能です。
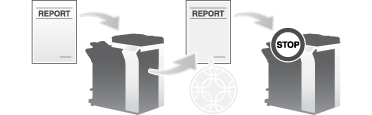
パスワードコピーは、不正コピー防止用に、「社外秘」や日付などの隠し文字を背景の中に目立たないように印字するコピープロテクト機能に、パスワードコピー用のパスワードを埋込んで印字する機能です。
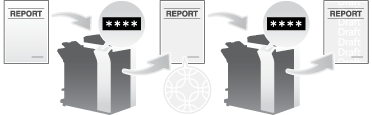
コピーガード機能やパスワードコピー機能を使用するには、オプションのセキュリティーキットが必要です。詳しくは、こちらをごらんください。
Q18. 不正コピーを防ぐための対策はありますか?
操作方法
原稿をセットします。
[コピー]をタップします。
[応用設定]をタップし、[コピープロテクト]を選びます。
[ON]をタップし、コピープロテクトの各項目を設定します。
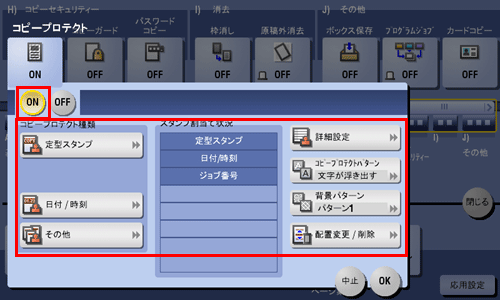
設定
説明
[定型スタンプ]
印字する隠し文字を8種類から選びます。
[日付/時刻]
印字する日付と時刻の種類を選びます。
原稿読込み時の日付/時刻が印字されます。
[その他]
[ジョブ番号]
コピーのジョブ番号が印字されます
[シリアル番号]
本機のシリアル番号が印字されます。
[部数管理番号]
コピーの部数管理番号が印字されます。部数管理番号は1 ~ 99999999の範囲で設定します。
[スタンプ割当て状況]
現在設定されている隠し文字の内容が一覧で表示されます。8件まで設定できます。
[詳細設定]
印字する隠し文字のサイズ、濃度、前面に印字するか、背面に印字するかを設定します。
[コピープロテクトパターン]
印字する隠し文字のパターンとコントラストを設定します。
[背景パターン]
コピープロテクトの背景パターンを8種類から選びます
[配置変更/削除]
設定した隠し文字の使用領域が4件以内の場合、文字の角度を選べます。
隠し文字を並べ替える場合は、目的の隠し文字を選んで、[上へ移動]または[下へ移動]をタップします。
隠し文字にスペースを入れる場合は、目的の隠し文字を選んで、[上へ挿入]または[下へ挿入]をタップします。
隠し文字を削除する場合は、目的の隠し文字を選んで、[削除]をタップします。
[OK]をタップします。
スタートを押し、原稿をコピーします。
Q19. ADFを開いたままコピーしたとき、余白部分が黒くならないようにできますか?
A19. 原稿外消去機能を設定すると、原稿以外の部分を白くしてコピーできます。原稿以外の部分を消去するので、トナーの消費を抑えることもできます。
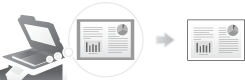
原稿以外の部分を消去する方法として、[斜角消去]と[矩形消去]のどちらかを選べます。詳しくは、こちらをごらんください。
Q19. ADFを開いたままコピーしたとき、余白部分が黒くならないようにできますか?
操作方法
原稿ガラスに原稿をセットします。
[コピー]をタップします。
[応用設定]をタップし、[原稿外消去]を選んで[ON]にします。
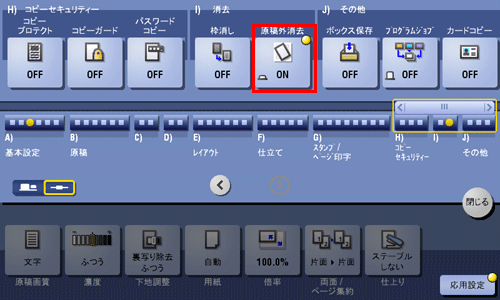
スタートを押し、原稿をコピーします。
自動的に検知できる原稿サイズは10 mm
 10 mm以上です。検知できなかった場合は、白紙が排紙されます。
10 mm以上です。検知できなかった場合は、白紙が排紙されます。原稿の画像が先端や後端で欠ける場合があります。
Q20.コピーしたイメージデータを保存しておくことはできますか?
A20.コピーしたイメージデータを印刷するとともに、ボックスに保存することができます。
保存したデータは、必要なときに印刷できます。
Q20.コピーしたイメージデータを保存しておくことはできますか?
操作方法:ボックスを登録する
[設定メニュー]をタップし、[宛先/ボックス登録]を選びます。
[ボックス登録]-[共有/個人ボックス]を選びます。
[新規登録]をタップします。
ボックスの各項目を設定して、[OK]をタップします。
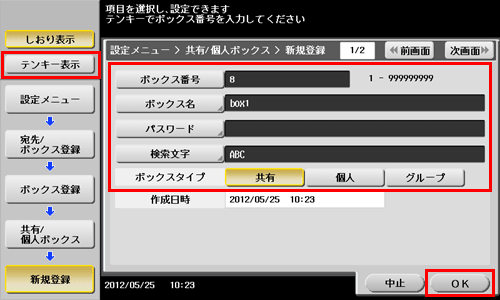
設定
説明
[ボックス番号]
ボックスの登録番号をテンキーで入力できます。入力しない場合は、空いているもっとも若い番号が登録されます。
[ボックス名]
ボックス名を入力します。半角20文字、全角10文字まで入力できます。
[パスワード]
ボックスの参照をパスワードで制限する場合に設定します。半角10文字まで入力できます。
[検索文字]
検索文字をかな、英字から選びます。ここで選んだ検索文字に従って、ボックスモードのトップ画面で検索文字別にボックスが表示されます。
[ボックスタイプ]
ユーザー認証や部門管理の状況によって、ボックスタイプを[共有]/[個人]/[グループ]から選べます。
ユーザー認証や部門管理を行っていない場合は、[共有]のみとなります。
ユーザー認証を行っている場合は、[個人]を選んで所有ユーザーを設定できます。[所有ユーザー変更]をタップしてユーザーを選びます。
部門管理を行っている場合は、[グループ]を選んで所有部門を設定できます。[所有部門変更]をタップして所有する部門を選びます。
[ボックス内文書削除時間]
ボックスに文書を保存した日時、または最後に取出した日時から、自動的に削除されるまでの日数または時間を設定します。
文書を削除しない場合は、[削除しない]を選びます。
[親展受信機能]
オプションのFAXキットを本機に装着しているとき、ボックスに親展受信の機能を付加するかどうかを設定します。親展受信の機能を付加する場合は、親展受信用のパスワードを2回入力します。
操作方法:ボックスにデータを保存する
原稿をセットします。
[コピー]をタップします。
[応用設定]をタップし、[ボックス保存]を選びます。
[ON]をタップし、[保存先ボックス]で保存するボックスを選んで、[OK]をタップします。
ボックスに保存するデータ名を変更したい場合は、[文書名]で名前を変更します。
データをボックスに保存し、かつ印刷する場合は、[同時印刷]を選びます。
保存するボックスを選ぶときに[新規登録]をタップすると、番号のみ指定した新しいボックスを作成して保存することもできます。
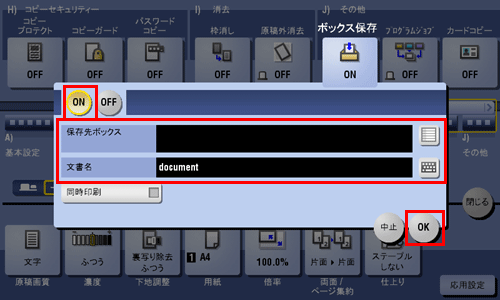
スタートを押し、データをボックスに保存します。
Q21. 社外秘などの文字や、日付を付けてコピーできますか?
A21. 回覧、社外秘などの文字や、日付、ページ番号を付けてコピーできます。
日付/時刻、ページ番号
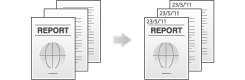
スタンプ
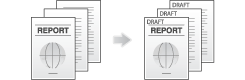
スタンプは、あらかじめ本機に登録されているスタンプのほかに、任意のスタンプを登録して使えます。登録のしかたについては、Web Connectionのデータ管理ユーティリティーを使って説明します。詳しくは、こちらをごらんください。
Q21. 社外秘などの文字や、日付を付けてコピーできますか?
操作方法
原稿をセットします。
[コピー]をタップします。
日付/時刻を付ける場合は、[応用設定]をタップし、[日付/時刻]を選びます。
[ON]をタップして、[日付種類]、[時刻種類]、[印字ページ]を設定し、[OK]をタップします。
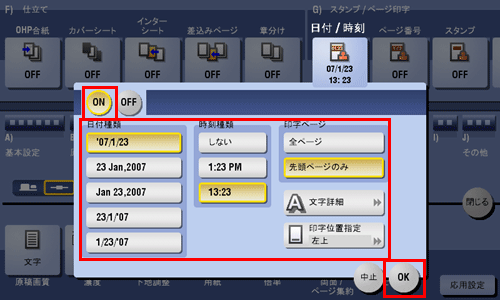
ページ番号を付ける場合は、[応用設定]をタップし、[ページ番号]を選びます。
[ON]をタップして、[ページ種類]、[印字開始ページ番号]を設定し、[OK]をタップします。
[ページ種類]で[章ページ]を選んだ場合は、[印字開始章番号]で印字を開始する章番号を指定してください。
表紙を付けてコピーする場合は、[挿入紙印字指定]で表紙に印字するページ番号を設定できます。

スタンプを付ける場合は、[応用設定]をタップし、[スタンプ]を選びます。
[ON]をタップして、[スタンプ種類]、[印字ページ]を設定し、[OK]をタップします。
スタンプ、日付、ページ番号が初期値の設定では見にくい場合は、[日付/時刻]、[ページ番号]、[スタンプ]の各設定画面で[文字詳細]をタップすると、文字サイズや文字の種類を設定できます。
スタンプ、日付、ページ番号が原稿に重なっている場合は、[日付/時刻]、[ページ番号]、[スタンプ]の各設定画面で[印字位置指定]をタップすると、印字位置を設定できます。

スタートを押し、原稿をコピーします。
Q22. 会社名やロゴを入れてコピーできますか?
A22. ロゴやお気に入りの画像などを本機のハードディスクに登録し、その画像を重ねてコピーできます。
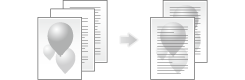
登録オーバーレイ機能を使うには、オプションのアップグレードキットを装着する必要があります。
Q22. 会社名やロゴを入れてコピーできますか?
操作方法
[コピー]をタップします。
[応用設定]をタップし、[登録オーバーレイ]を選びます。
[ON]をタップし、[登録/削除]をタップします。
用紙を[自動]に設定している場合は、用紙トレイを変更する旨のメッセージが表示されます。[はい]をタップしてください。
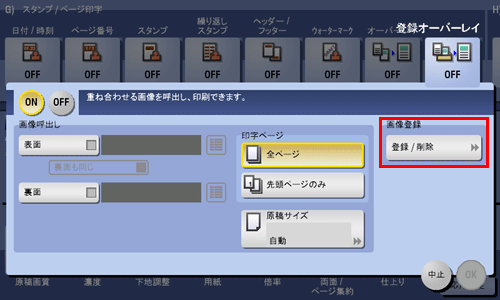
[新規登録]をタップし、オーバーレイ画像名を入力して、[OK]をタップします。
オーバーレイ画像として登録する原稿をセットし、必要に応じて[濃度]を設定して、[実行]をタップします。
セットした原稿がオーバーレイ画像として登録されます。
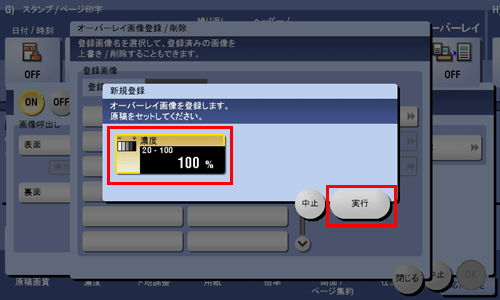
[閉じる]をタップします。
引続きオーバーレイ画像を登録する場合は、手順4を繰返します。
登録したオーバーレイ画像に別の画像を登録する場合は、目的のオーバーレイ画像を選んで[上書き]をタップし、[はい]をタップして手順5を繰返します。
登録したオーバーレイ画像を削除する場合は、目的のオーバーレイ画像を選んで[削除]をタップし、[はい]をタップします。
画像を重ねる面をチェックし、
をタップして、オーバーレイ画像を選びます。
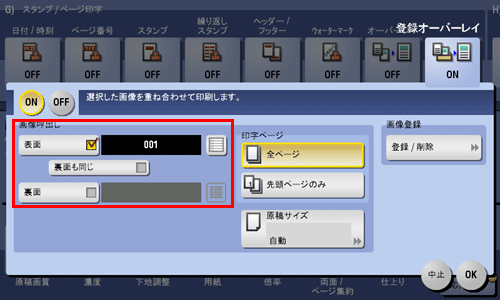
画像を印字するページと原稿サイズを選び、[OK]をタップします。
原稿をセットします。
スタートを押し、登録した画像を重ねてコピーします。