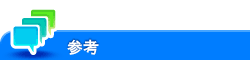ファイル送信(SMB)
表示するには:
- [設定メニュー]
- [宛先/ボックス登録]
- [ファクス/スキャン宛先登録]
- [短縮宛先(共有)]
- [ファイル送信(SMB)]
- [短縮宛先(共有)]
- [ファクス/スキャン宛先登録]
- [宛先/ボックス登録]
宛先とするコンピューター名(ホスト名)またはIPアドレスを登録します。新しく登録するときは、[新規登録]をタップします。
設定 | 説明 |
|---|---|
[登録番号] | 宛先の登録番号です。[登録番号]は、空いている小さい数字から自動的に登録されます。番号を指定したいときは、[登録番号]をタップしてから、番号を入力します。 |
[登録名] | タッチパネルに表示する、宛先の名前を入力します(半角24文字/全角12文字以内)。 登録する宛先に、わかりやすい名前をつけます。 |
[登録名ふりがな] | 登録名のふりがなを入力します(半角24文字/全角12文字以内)。 宛先を登録名順に並替えることができます。 |
[検索文字] | 宛先を登録名でインデックス検索できるように、該当する文字を選びます。
|
[ユーザーID] | [ファイルパス]に入力したフォルダーのアクセス権限を持つユーザー名を入力します(全角/半角64文字以内)。
|
[パスワード] | [ユーザーID]に入力したユーザーのパスワードを入力します。 |
[ホストアドレス] | 宛先とするコンピューター名(ホスト名)またはIPアドレスを入力します(253バイト以内)。
|
[接続確認実行] | [ホストアドレス]で入力したホスト名が存在するかどうかを確認します。 |
[ファイルパス] | [ホストアドレス]に入力したコンピューターの共有フォルダー名を入力します(255バイト以内)。一般的には、共有名と呼ばれています。
共有フォルダー内のフォルダーを指定したいときは、フォルダー名の間に「¥」を入力します。
|
[ホスト名検索] | [ホストアドレス]に適用するホスト名を検索して探します。ホスト名を検索するには、グループ名を指定する必要があります。
|
[参照] | タッチパネルから、ファイルを送信したいコンピューターを探して、共有フォルダーを選びます。 認証画面が表示されたら、選んだフォルダーのアクセス権限を持つユーザー名とパスワードを入力します。認証後は、[ホストアドレス]や[ファイルパス]などが自動で入力されます。 以下の場合、正しく参照できない可能性があります。
|
登録した宛先の設定内容を確認するときは、登録名を選び、[設定内容]をタップします。
登録した宛先の設定内容を変更するときは、登録名を選び、[編集]をタップします。
登録した宛先を削除するときは、登録名を選び、[削除]をタップします。