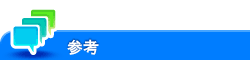機密性の高い文書を印刷する([セキュリティ印刷])
セキュリティ印刷について
セキュリティ印刷は、印刷データに文書IDとパスワードをつけて、本機のボックス(セキュリティ文書ボックス)に保存する機能です。すぐに印刷されないため、印刷物の紛失や置忘れを防ぐことができます。
ボックスから印刷するには、タッチパネルで文書IDとパスワードを入力する必要があるため、特に機密性の高い文書を印刷する場合に適しています。

セキュリティ文書の簡単印刷を有効にする(管理者向け)
セキュリティ文書の簡単印刷を有効にすると、コンピューターのログイン名が、セキュリティ印刷の文書IDとして使用されるため、文書IDの入力を省略できます。
また、コンピューターのログイン名を、セキュリティ印刷の文書IDとして使用することで、他のユーザーとの文書IDの重複がなくなるため、本機での文書管理が簡単になります。
ユーザーが本機で印刷するときは、操作パネルに文書IDの一覧を表示し、目的の文書IDを簡単に指定できます。
セキュリティ文書の簡単印刷を有効にする場合は、次の設定をします。
本機の[設定メニュー]-[管理者設定]-[環境設定]-[ボックス設定]-[セキュリティー文書設定]を[簡単印刷する]に設定します(初期値:[簡単印刷しない])。
プリンタードライバーの[装置情報]タブの[装置オプション]で[セキュリティ文書設定]を[簡単印刷する]に設定します(初期値:[簡単印刷しない])。[装置オプション]について詳しくは、こちらをごらんください。
簡単印刷が無効の場合、文書IDに入力できる文字数は半角16文字までです。簡単印刷を有効にすると、文書IDに入力できる文字数は全角/半角64文字までに拡張されます。
文書IDが半角17文字以上または全角文字を含む場合、簡単印刷を有効から無効に変更すると、その文書の操作ができなくなります。
コンピューターからの印刷のしかた
1ジョブで2999ページまでの文書を印刷できます。
[基本設定]タブの[出力方法]で[セキュリティ印刷]を選びます。

文書IDとパスワードを入力し、[OK]をクリックします。

常に同じ文書IDとパスワードで印刷する場合は、あらかじめ登録しておくと、入力する手間が省けます。詳しくは、こちらをごらんください。
印刷を実行します。
セキュリティ文書ボックスに保存されます。続いて、「本機での操作」へ進みます。
本機で印刷データの読込みが完了する前に、操作パネルから印刷の指示を出すことができます。ただし、印刷は本機で印刷データの読込みが完了したあと行われます。
本機での操作
セキュリティ印刷機能で印刷したデータは、セキュリティ文書ボックスに保存されます。保存されたデータを印刷するには、プリンタードライバーで指定した文書IDとパスワードの入力が必要です。
印刷のしかたについて詳しくは、こちらをごらんください。