ユーザーズガイド

テスト印刷を行う
プリンターのウィンドウを表示します。
Windows Server 2008の場合は、スタートメニューから[コントロール パネル] - [ハードウェアとサウンド] - [プリンタ]をクリックします。
[コントロール パネル]がクラシック表示になっている場合は、[プリンタ]をダブルクリックします。
Windows 7/Server 2008 R2の場合は、スタートメニューから[デバイスとプリンター]をクリックします。
スタートメニューに[デバイスとプリンター]が表示されていない場合は、[コントロール パネル] - [ハードウェアとサウンド] - [デバイスとプリンターの表示]をクリックします。
Windows 8.1/10の場合は、[Windows](
 )キーを押しながら[X]キーを押し、表示されたメニューから[コントロール パネル]-[ハードウェアとサウンド]-[デバイスとプリンターの表示]をクリックします。
)キーを押しながら[X]キーを押し、表示されたメニューから[コントロール パネル]-[ハードウェアとサウンド]-[デバイスとプリンターの表示]をクリックします。
Windows Server 2012/Server 2012 R2/Server 2016の場合は、[Windows](
 )キーを押しながら[X]キーを押し、表示されたメニューから[コントロール パネル]-[ハードウェア]-[デバイスとプリンターの表示]をクリックします。
)キーを押しながら[X]キーを押し、表示されたメニューから[コントロール パネル]-[ハードウェア]-[デバイスとプリンターの表示]をクリックします。
本機のアイコンを右クリックして[プロパティ](または[プリンターのプロパティ])をクリックします。
[全般]タブの[テストページの印刷]をクリックします。
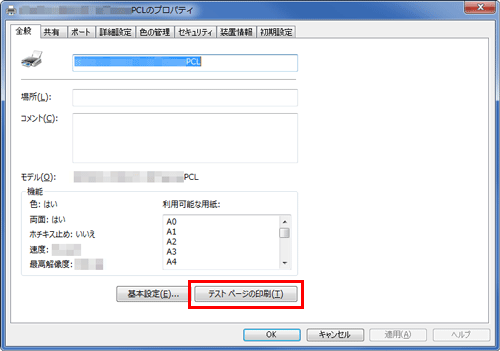
正しくテスト印刷できた場合は、[OK]をクリックします。
テスト印刷できなかった場合は、[トラブルシュート]をクリックし、問題を解決してください。