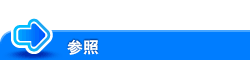手差しトレイにセットする
手差しトレイへのセットのしかた
他の給紙トレイにセットされていないサイズの用紙や、封筒、OHPフィルムなどに印刷したいときに、手差しトレイを使います。
手差しトレイを使う場合は、用紙のセットと、用紙種類の設定が必要です。
以下のような用紙は手差しトレイにセットしないでください。紙づまりや故障の原因になります。
折れた用紙、破れた用紙、しわのある用紙、サイズの違う用紙の束
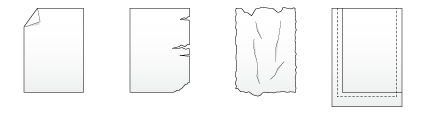
手差しトレイを開きます。

大きなサイズの用紙をセットする場合は、補助トレイを開きます。

給紙ローラーの表面には手を触れないように注意してください。
印刷したい面を下向きにし、用紙をセットします。
用紙の先端が奥に当たるまで差込んでください。

セットできる用紙のサイズについて詳しくは、こちらをごらんください。

用紙は
 マークを超えないようにセットしてください。
マークを超えないようにセットしてください。用紙がカールしている場合は、伸ばしてからセットしてください。
セットした用紙のサイズに合わせて、ガイド板をスライドします。

用紙種類の変更や不定形サイズの用紙への変更を行った場合は、本機で設定を変更するため、手順4へ進みます。
用紙の補給など、用紙種類の変更や不定形サイズの用紙への変更がない場合は、設定を変更せずにそのままお使いいただけます。用紙種類と用紙サイズの設定を変更します。
普通紙以外の用紙をセットした場合は、用紙種類の設定を変更します。詳しくは、こちらをごらんください。
不定形サイズの用紙をセットした場合は、用紙サイズの設定を変更します。詳しくは、こちらをごらんください。
はがきをセットする
はがきは、20枚までセットできます。ここでは、100 mm 148 mmのはがきをセットする場合について説明します。
印刷したい面を下向きにし、はがきを図のように方向にセットします。
はがきの先端が奥に当たるまで差込んでください。

手差しトレイにはがきをセットする場合は、以下の点にご注意ください。
カールしたはがきをセットする場合、図のようにカール(反り)を直したあとセットしてください。
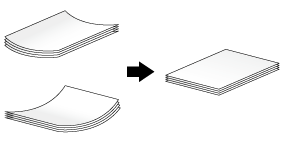
セットした用紙のサイズに合わせて、ガイド板をスライドします。

用紙種類と用紙サイズを指定する画面が表示されます。
用紙サイズの設定を変更します。
[用紙サイズ]の[用紙サイズ候補]から、[はがき]を選びます。
[用紙サイズ候補]に[はがき]が表示されていない場合は、[その他サイズ]-[封筒/はがき]で、[はがき]を選びます。[はがき]を選ぶと、[用紙種類]が[厚紙3]に設定されます。
100 mm 148 mm以外のはがきを使う場合は、はがきのサイズを確認したうえで、[その他サイズ]-[不定形サイズ]で、サイズを指定してください。

コンピューター上のデータをはがきに印刷するときは、プリンタードライバーの[基本設定]タブで設定します。詳しくは、こちらをごらんください。
OHPフィルムをセットする
OHPフィルムは、スクリーンに拡大して投影するための透明なフィルムです。
OHPフィルムは、20枚までセットできます。
印刷したい面を下向きにし、OHPフィルムを図のように方向にセットします。
OHPフィルムの先端が奥に当たるまで差込んでください。

セットした用紙のサイズに合わせて、ガイド板をスライドします。

用紙種類と用紙サイズを指定する画面が表示されます。
用紙種類の設定を変更します。
[用紙種類]で、[OHPフィルム]を選びます。

用紙サイズの設定を変更します。
[用紙サイズ]の[用紙サイズ候補]から、目的の用紙サイズを選びます。
[用紙サイズ候補]に目的の用紙サイズが表示されていない場合は、[その他サイズ]で目的の用紙サイズを選びます。
封筒をセットする
封筒は、10枚までセットできます。
長形封筒のイメージ
洋形封筒のイメージ
右ドアを開きます。

封筒レバー[M5]を上側に移動します。

右ドアを閉じます。
封印部を上側にし、封筒を図のようにセットします。
封筒の先端が奥に当たるまで差込んでください。
封印部側には印刷できません。

手差しトレイに封筒をセットする場合は、以下の点にご注意ください。
封筒をセットするときは、封筒内部の空気を押出し、封筒の折り目をしっかり押さえてください。空気が残っていたり折り目がしっかり押えられていないと、封筒にしわができたり、紙づまりの原因となります。
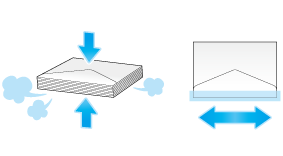
フラップ(ふた)や胴のフラップ(ふた)がかぶさる部分に、のりやはく離紙のついた封筒は使用しないでください。故障の原因となります。
セットした用紙のサイズに合わせて、ガイド板をスライドします。
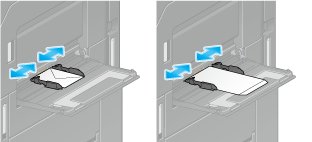
用紙種類と用紙サイズを指定する画面が表示されます。
[用紙サイズ]の[その他サイズ]-[封筒/はがき]をタップします。

[封筒/はがき]から封筒のサイズを選びます。
封筒にはさまざまなサイズがあります。セットした封筒に合わせて適切なサイズを指定してください。封筒のサイズを指定すると、[用紙種類]は自動的に[封筒]に設定されます。
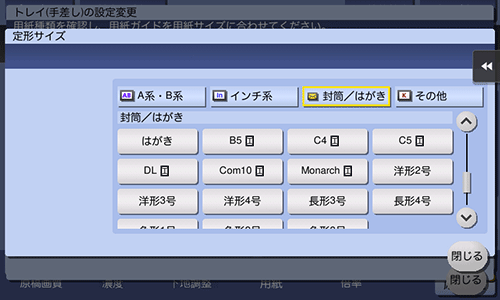

封筒のフラップ(ふた)を開いてセットした場合でも、該当する定型サイズの封筒を選択してください。フラップ(ふた)を開いた状態のサイズを測定し、不定型サイズでの設定を行う必要はありません。
封筒への印刷が完了したら、手順2で移動した封筒レバー[M5]を下側へ戻してください。
本製品の内部には、高温部分があります。紙づまりの処置など内部を点検するときは、「高温注意」を促す表示がある部分(定着器周辺など)に、触れないでください。やけどの原因となります。
ラベル紙をセットする
ラベル紙は、表面の紙(印刷面)、シール部分、裏紙(台紙)で構成されています。裏紙をはがすことで他のものに貼付けることができます。ラベル紙は、20枚までセットできます。
印刷したい面を下向きにし、ラベル紙を図のように方向にセットします。
ラベル紙の先端が奥に当たるまで差込んでください。
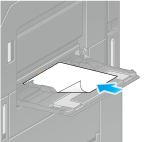
セットした用紙のサイズに合わせて、ガイド板をスライドします。

用紙種類と用紙サイズを指定する画面が表示されます。
用紙種類の設定を変更します。
[用紙種類]で、[厚紙1+]を選びます。
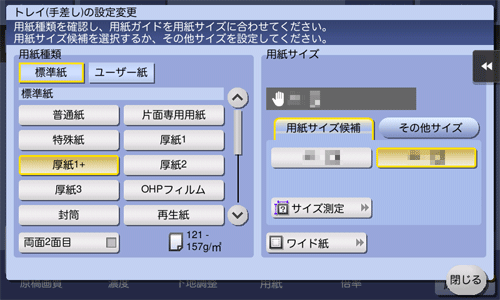
用紙サイズの設定を変更します。
[用紙サイズ]の[用紙サイズ候補]から、目的の用紙サイズを選びます。
[用紙サイズ候補]に目的の用紙サイズが表示されていない場合は、[その他サイズ]で目的の用紙サイズを選びます。
インデックス紙をセットする
インデックス紙は、20枚までセットできます。
印刷したい面を下向きにし、タブのついている辺を、本機と逆側にしてセットします。
インデックス紙の先端が奥に当たるまで差込んでください。
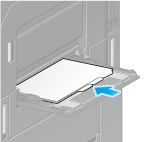
セットした用紙のサイズに合わせて、ガイド板をスライドします。

用紙種類と用紙サイズを指定する画面が表示されます。
用紙種類の設定を変更します。
[用紙種類]で、[インデックス紙]を選びます。

用紙サイズの設定を変更します。
[用紙サイズ]の[用紙サイズ候補]から、目的の用紙サイズを選びます。
[用紙サイズ候補]に目的の用紙サイズが表示されていない場合は、[その他サイズ]で目的の用紙サイズを選びます。