
ボックス内のファイルを印刷する
印刷する(基本的な操作の流れ)
ボックス画面を表示します。
表示方法について詳しくは、こちらをごらんください。
目的のボックスを選び、[開く]をタップします。
ここでは共有ボックスを例に説明します。個人ボックスやグループボックスを使う場合は、[個人]または[グループ]をタップして、目的のボックスを選びます。
ボックスにパスワードが設定されている場合は、[開く]をタップしたあとにパスワードの入力が必要です。
目的のボックスをダブルタップして開くこともできます。
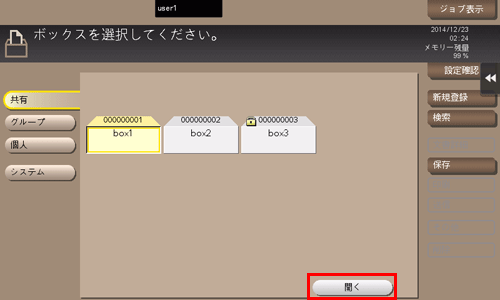
印刷したいファイルを選び、[印刷]をタップします。
ファイルをロングタップしてメニューアイコンを表示し、
 にドラッグ&ドロップすることで同じ操作ができます。
にドラッグ&ドロップすることで同じ操作ができます。
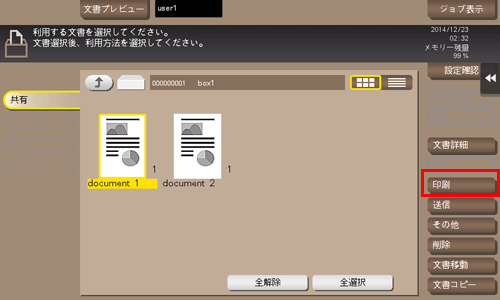
必要に応じて、印刷のオプション設定をします。
出力イメージが表示できない場合、[プレビュー画像で確認]が表示されます。出力イメージを確認する場合は、[プレビュー画像で確認]をタップしてプレビュー画面で出力イメージを確認してください。
オプション設定について詳しくは、こちらをごらんください。
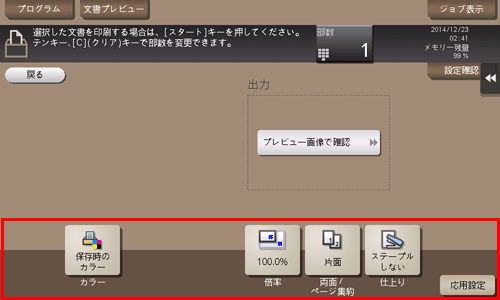
必要に応じて、テンキーで部数を入力します。
[部数]をタップするとテンキーが表示されます。
部数の入力をやり直したいときは、[C](クリア)をタップします。
スタートキーで印刷を開始します。
複数のファイルをまとめて印刷する(バインド印刷)
複数のファイルを印刷するときに、ファイルを結合させて1つのジョブとして扱うことができます。これをバインド印刷と呼びます。
この機能を使えば、ファイルごとに印刷操作しなくてもすむため、時間短縮と効率アップが可能です。最大10ファイルをまとめて印刷できます。
ボックス画面を表示します。
表示方法について詳しくは、こちらをごらんください。
目的のボックスを選び、[開く]をタップします。
ここでは共有ボックスを例に説明します。個人ボックスやグループボックスを使う場合は、[個人]または[グループ]をタップして、目的のボックスを選びます。
ボックスにパスワードが設定されている場合は、[開く]をタップしたあとにパスワードの入力が必要です。
目的のボックスをダブルタップして開くこともできます。
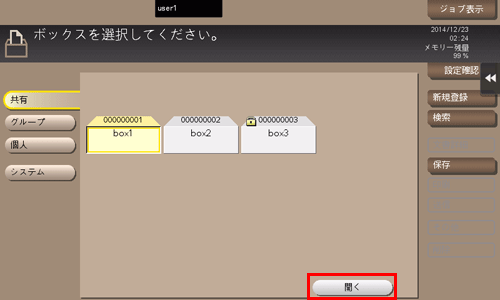
まとめて印刷したいファイルを選び、[その他]-[バインド印刷]をタップします。

必要に応じて、印刷の順序(バインドの順位)を変更し、[OK]をタップします。
ウォーターマークを設定したファイルを先頭にした場合は、2件目以降も同じウォーターマークが印字されます。
必要に応じて、印刷のオプション設定をします。
出力イメージが表示できない場合、[プレビュー画像で確認]が表示されます。出力イメージを確認する場合は、[プレビュー画像で確認]をタップしてプレビュー画面で出力イメージを確認してください。
オプション設定について詳しくは、こちらをごらんください。
必要に応じて、テンキーで部数を入力します。
[部数]をタップするとテンキーが表示されます。
部数の入力をやり直したいときは、[C](クリア)をタップします。
スタートキーで印刷を開始します。
