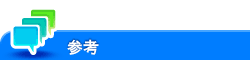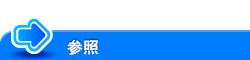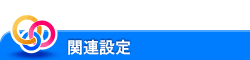宛先の指定
直接入力して指定する
宛先情報を直接入力して指定します。
[+]をタップします。

宛先のメールアドレスを入力します。
[OK]をタップします。
[アドレス入力付加設定](こちら)が設定されている場合、[Prefix/Suffix]が表示されます。登録されているドメイン名などを呼出して、入力を補完できます。
登録宛先から指定する
宛先タブ( )には、本機に登録されている宛先の一覧が表示されます。検索文字を活用して表示を切換え、目的の宛先を指定します。
)には、本機に登録されている宛先の一覧が表示されます。検索文字を活用して表示を切換え、目的の宛先を指定します。
上部のメニューアイコン( )をタップすると、登録宛先一覧の表示を、ボタン表示またはリスト表示に切換えできます。
)をタップすると、登録宛先一覧の表示を、ボタン表示またはリスト表示に切換えできます。
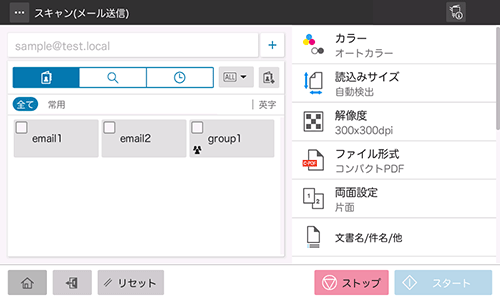
グループ宛先を指定する場合、グループ全体を指定する方法と、グループ内の一部の宛先を指定する方法があります。
グループ全体を指定する場合は、[全選択]を選びます。グループ内の一部の宛先を指定する場合は、グループに登録されている宛先から目的の宛先を指定します。
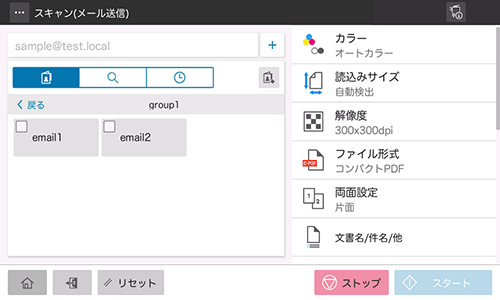
登録宛先を検索して指定する
検索タブ( )をタップすると、宛先の検索画面が表示されます。宛先の登録件数が多い場合は、宛先の登録名やアドレスの文字で検索して、目的の宛先を探します。
)をタップすると、宛先の検索画面が表示されます。宛先の登録件数が多い場合は、宛先の登録名やアドレスの文字で検索して、目的の宛先を探します。
検索方法を[名称検索]または[宛先検索]から選びます。
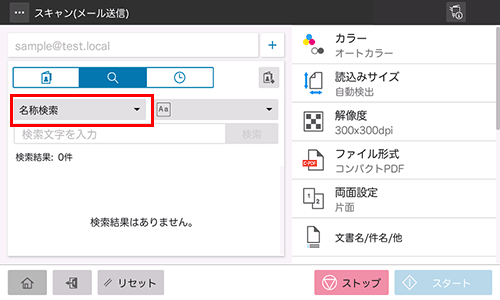
検索ワードを入力し、[検索]をタップします。
検索結果から、目的の宛先を指定します。
LDAPサーバーに登録されている宛先から指定する(LDAP検索)
検索タブ( )をタップすると、宛先の検索画面が表示されます。ユーザー管理にLDAPサーバーやWindows ServerのActive Directoryをお使いの場合は、サーバーに登録されている宛先情報を検索(LDAP検索)して指定できます。
)をタップすると、宛先の検索画面が表示されます。ユーザー管理にLDAPサーバーやWindows ServerのActive Directoryをお使いの場合は、サーバーに登録されている宛先情報を検索(LDAP検索)して指定できます。
LDAP検索を行うには、あらかじめ設定が必要です。設定のしかたについて詳しくは、こちらをごらんください。
LDAP検索の方法を選びます。
1つの検索ワードで検索するときは、[LDAP検索]を選びます。
カテゴリー別の検索ワードを組合わせて検索するときは、[LDAP複合検索]を選びます。

複数のサーバーを登録している場合は、接続するサーバーを選びます。
サーバー名の表示エリアをタップすると、サーバー選択画面が表示されます。接続するサーバーを選び、[OK]をタップします。
検索ワードを入力し、[検索]をタップします。
検索結果から、目的の宛先を指定します。
送信履歴から指定する
履歴タブ( )をタップすると、送信履歴の一覧が表示されます。直前に送信した5件の履歴から、目的の宛先を指定します。
)をタップすると、送信履歴の一覧が表示されます。直前に送信した5件の履歴から、目的の宛先を指定します。
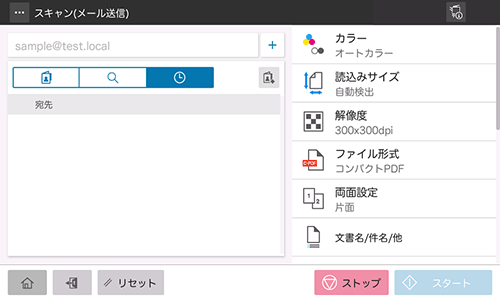
登録宛先の編集や、ボックスの編集、主電源のOFF/ONを行った場合、履歴の情報は削除されます。