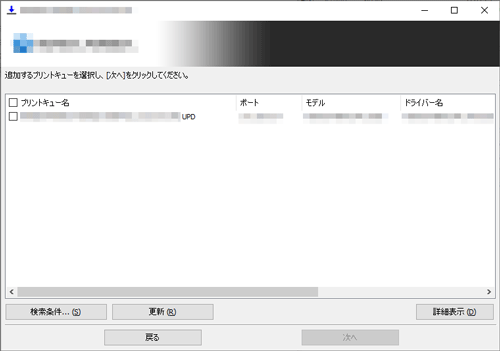プリンタードライバーの簡単インストール
プリンタードライバーの種類
プリンタードライバーには、次の種類があります。印刷の用途に合わせて選んでください。
種類 | 説明 |
|---|---|
PCL | オフィスで作成する一般的な原稿を印刷する場合に、標準的に利用できるドライバーです。 PSドライバーよりも速く印刷できます。 |
PS | AdobeなどのPS対応のアプリケーションソフトウェアで作ったデータを忠実に印刷したいときに効果を発揮します。 グラフィックや軽印刷などの色再現性を重視する分野でよく使われています。 |
FAX | 紙に出力せず、コンピューターからの操作だけでファクスを送信できます。このドライバーの使い方については、[PC-FAX]をごらんください。 |
必要なシステム環境
プリンタードライバーを使うために必要なシステム環境は、次のとおりです。
項目 | 仕様 |
|---|---|
OS | Windows 7 Professional * Windows 7 Enterprise * Windows 8.1 * Windows 8.1 Pro * Windows 8.1 Enterprise * Windows 10 Home * Windows 10 Pro * Windows 10 Enterprise * Windows 10 Education * Windows Server 2008 Standard * Windows Server 2008 Enterprise * Windows Server 2008 R2 Standard Windows Server 2008 R2 Enterprise Windows Server 2012 Datacenter Windows Server 2012 Standard Windows Server 2012 R2 Datacenter Windows Server 2012 R2 Standard Windows Server 2016 Datacenter Windows Server 2016 Standard Windows Server 2019 Datacenter Windows Server 2019 Standard * 32ビット(x86)/64ビット(x64)環境に対応。 |
CPU | OSが推奨する環境以上 |
メモリー | OSが推奨するメモリー容量 OSおよび使用するアプリケーションに対して、メモリーの空き容量が十分であること。 |
プリンタードライバーをインストールする
インストーラーを使って、プリンタードライバーをインストールします。
この作業を行うには、コンピューターの管理者権限が必要です。
USB接続で使用する場合は、あらかじめ本機とコンピューターをUSBケーブルで接続します。新しいハードウェアを追加するためのウィザード画面が表示された場合は、[キャンセル]をクリックしてください。
ドライバーのDVDをコンピューターのディスクドライブに挿入します。
プリンターのインストールのメニューから、PCLドライバーまたはPSドライバーを選びます。
インストーラーが起動するのを確認し、手順3へ進みます。
インストーラーが起動しない場合は、DVD内のドライバーのフォルダーを開いて[UPDSetup.exe](32ビット環境の場合)または[UPDSetup64.exe](64ビット環境の場合)をダブルクリックし、手順3へ進みます。
[ユーザー アカウント制御]に関する画面が表示されるときは、[続行]または[はい]をクリックします。
使用許諾契約書を確認し、[同意します]をクリックします。
[追加(ネットワーク検索)]をクリックし、ネットワーク上の装置を検出します。
[追加(手動入力)]をクリックすると、手動でプリンターを設定できます。
検出された装置のリストから本機を選びます。
本機が検出されない場合は、本機を再起動してください。再起動しても検出されない場合は、手順4に戻り、[追加(手動入力)]をクリックします。[リストに追加]をクリックし、手動でプリンターを設定してください。
複数台の同一機種が表示される場合は、IPアドレスで確認してください。本機のIPアドレスは、[設定メニュー]-[装置情報表示]をタップして表示される画面で確認できます。
[更新]をクリックすると、再度装置を検索できます。
[検索条件]をクリックすると、詳細な検索条件を指定して装置を検索できます。
装置のIPアドレスに対応するポートがある場合は、事前にそのポートを削除してください。
必要に応じて、[詳細表示]をクリックし、印刷設定の初期値の変更などを行います。
[プリントキュー名](プリンター名):リストで選択した装置の情報から自動で設定されます。
[ポート]:プリンターが使用するポートを設定します。
[モデル]:リストで選択した装置に対応するモデルが自動で選択されます。
[ドライバー名]:リストで選択した装置に対応するドライバーが自動で選択されます。
[共有設定・共有名]:プリンターを共有する場合は、[このプリントキューを共有する]にチェックをつけ、共有名を入力します。
[管理者設定]:印刷設定の初期値の変更ができます。初期状態では、両面印刷が初期値として設定されたドライバーがインストールされます。
[次へ]をクリックします。
インストール内容を確認し、[インストール]をクリックします。
インストールが完了したら、プリンタードライバーの初期設定をします。
プリンタードライバーの初期設定について詳しくは、こちらをごらんください。
プリンタードライバーをアップデートする
インストーラーを使って、プリンタードライバーをアップデートします。
この作業を行うには、コンピューターの管理者権限が必要です。
ドライバーのDVDをコンピューターのディスクドライブに挿入します。
プリンターのインストールのメニューから、アップデートするドライバーを選択します。
インストーラーが起動するのを確認し、手順3へ進みます。
インストーラーが起動しない場合は、DVD内のドライバーのフォルダーを開いて[UPDSetup.exe](32ビット環境の場合)または[UPDSetup64.exe](64ビット環境の場合)をダブルクリックし、手順3へ進みます。
[ユーザー アカウント制御]に関する画面が表示されるときは、[続行]または[はい]をクリックします。
使用許諾契約書を確認し、[同意します]をクリックします。
[標準アップデート]または[カスタムアップデート]をクリックします。
[標準アップデート]は、アップデート対象のドライバーをすべてアップデートしたいときに選びます。
[カスタムアップデート]は、アップデート対象のドライバーを使用しているプリンターの中から、プリンターを選択してアップデートしたいときに選びます。
アップデート対象を確認し、アップデートを実行します。
[カスタムアップデート]を選んだ場合は、プリンターを選択してからアップデートを実行します。
テスト印刷をする
Windowsには、テスト印刷機能が搭載されています。テスト印刷を行い、正常に印刷できることを確認します。
[デバイスとプリンター]を表示します。
[デバイスとプリンター]の表示のしかたについては、こちらをごらんください。
本機のアイコンを右クリックして[プロパティ](または[プリンターのプロパティ])をクリックします。
[全般]タブの[テストページの印刷]をクリックします。
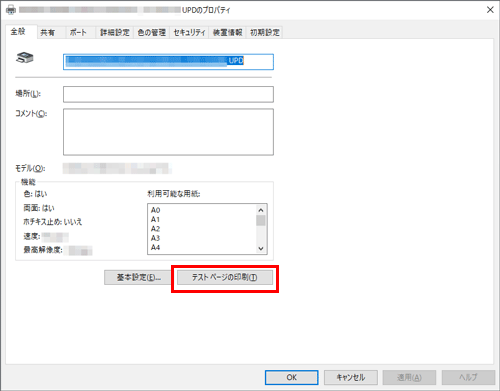
正しくテスト印刷できた場合は、[OK]をクリックします。
テスト印刷できなかった場合は、プリンターのトラブルシューティングツールを使用して問題を解決してください。