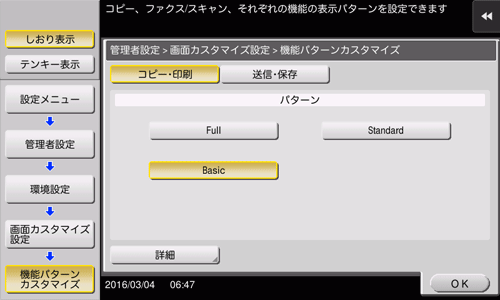各モードに表示する機能キーをカスタマイズする(管理者向け)
機能キーの表示パターンを選ぶ
本機には、各モードの機能キーの表示/非表示が登録された3種類の表示パターンが用意されています。
表示パターンには、すべての機能キーを表示する[Full]、一般的によく使われる機能キーを表示する[Standard]、[Standard]からさらに基本的な機能キーだけを表示する[Basic]があります。
初期状態では[Full]に設定されています。機能キーの使用状況に応じて、あらかじめ用意された3種類の表示パターンのいずれかに変更できます。
[設定メニュー]-[管理者設定]-[環境設定]-[画面カスタマイズ設定]-[機能パターンカスタマイズ]で、[コピー・印刷]または[送信・保存]をタップします。
[コピー・印刷]を選ぶと、コピーモードと、ボックスモードの印刷設定画面に表示する機能キーの表示パターンを変更できます。
[送信・保存]を選ぶと、ファクス/スキャンモードと、ボックスモードの送信設定画面、保存設定画面に表示する機能キーの表示パターンを変更できます。
機能キーの表示パターンを選び、[OK]をタップします。
各パターンで表示される機能は[詳細]をタップして確認してください。
機能キーの表示パターンが変わります。
お使いの環境に合わせて、機能キーの表示パターンを追加できます。詳しくは、サービス実施店にお問い合わせください。
トップ画面に表示する機能キーを選ぶ
各モードのトップ画面に表示する機能キーの種類や配置を変更できます。
機能キーの使用状況に応じて、よく使う機能キーはトップ画面に配置したり、使わない機能キーは非表示にしたりできます。
トップ画面に表示する機能キーを変更するには、あらかじめ機能キーの変更を許可する必要があります(初期値:[禁止])。詳しくは、こちらをごらんください。
[設定メニュー]-[ユーザー設定]-[画面カスタマイズ設定]で、[機能キー設定(コピー・印刷)]、[機能キー設定(送信・保存)]、または[機能キー設定(ファクス送信)]をタップします。
[機能キー設定(コピー・印刷)]を選ぶと、コピーモードのトップ画面と、ボックスモードの印刷設定画面に表示する機能キーを変更できます。
[機能キー設定(送信・保存)]を選ぶと、ファクス/スキャンモードのトップ画面と、ボックスモードの送信設定画面、保存設定画面に表示する機能キーを変更できます。
[機能キー設定(ファクス送信)]を選ぶと、ファクスモードのトップ画面に表示する機能キーを変更できます。
設定を変更したい機能キーの番号を選びます。
[機能キー設定(コピー・印刷)]を選んだ場合は、[機能キー1]~[機能キー7]までが[基本機能1]、[機能キー8]~[機能キー14]までが[基本機能2]に配置されます。よく使う機能は、[機能キー1]~[機能キー7]に割当てると便利です。
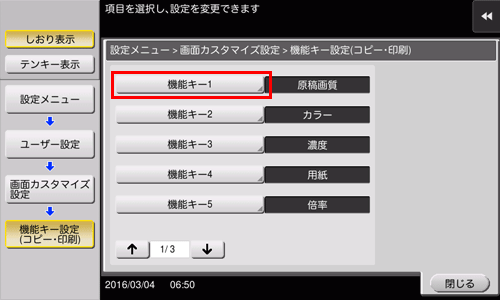
[使用する]をタップし、機能キーに割当てる機能を選び、[OK]をタップします。
トップ画面に表示される機能キーが変わります。

[機能キー設定(コピー・印刷)]を選んで機能キーの設定を変更した場合、[機能キー1]~[機能キー14]に割当てない機能は[応用設定]に表示されます。
[機能キー設定(送信・保存)]を選んで機能キーの設定を変更した場合、[機能キー1]~[機能キー7]に割当てない機能は[応用設定]に表示されます。