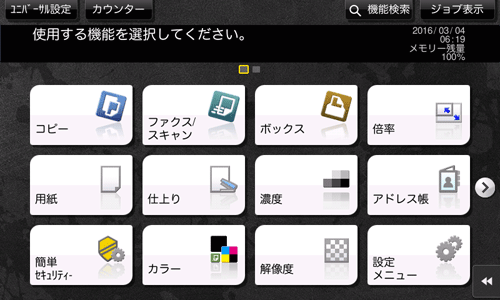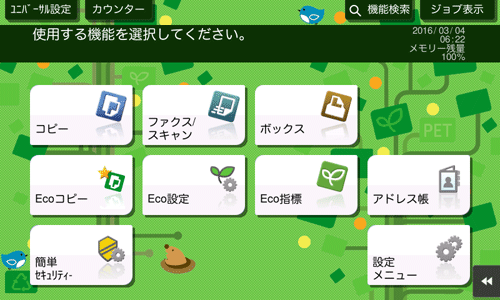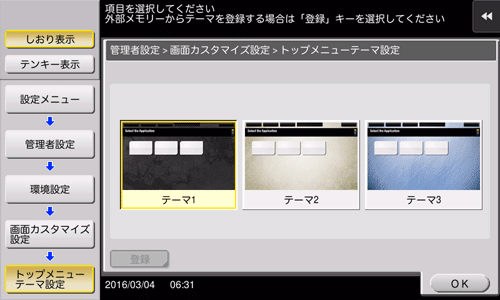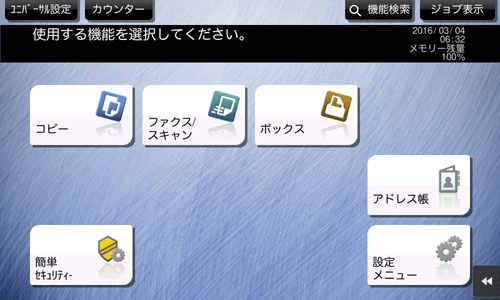トップメニューについて
トップメニューを表示する
操作パネルのメニューを押すと、トップメニューを表示します。トップメニューに表示するキーは、お使いの環境に合わせて自由にカスタマイズできます。
トップメニューは3画面に拡張できます。トップメニューには1画面に12個ずつ、最大で25個のショートカットキーを配置できます。[設定メニュー]は、1ページ目の右下に固定で表示されます。
よく使う機能のショートカットキーを、トップメニューに配置しておけば、目的の機能に素早くアクセスできるため便利です。
さらに、トップメニューの背景などを、好みに応じて変更できます。
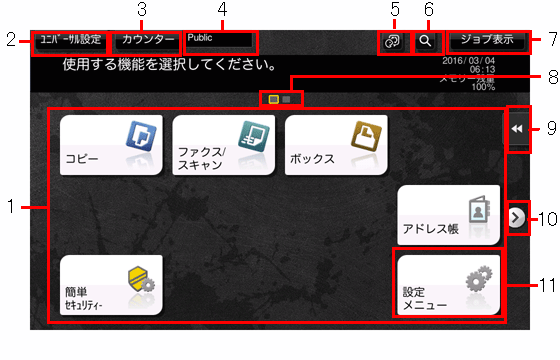
No. | 名前 | 説明 |
|---|---|---|
1 | トップメニューキー | 任意の機能を割当てたショートカットキーを表示します。 お使いの環境に合わせて、自由にカスタマイズできます。 初期設定では、[コピー]、[ファクス/スキャン]、[ボックス]、[簡単セキュリティー]、[アドレス帳]、[設定メニュー]が配置されています([設定メニュー]は固定です)。
|
2 | [ユニバーサル設定] | タッチパネルの調整や、キー操作音の変更など、操作パネルの使用環境を設定できます。
|
3 | [カウンター] | 本機で印刷したページ数の累計を機能別に集計した情報を表示します。
|
4 | ユーザー名/部門名 | ユーザー認証/部門管理を導入している場合に、現在ログイン中のユーザー名または部門名を表示します。 ユーザー認証と部門管理を併用している場合は、ユーザー名を表示します。 |
5 | [Language] | パネルの表示言語を一時的に切換えます。
|
6 | [機能検索] | コピー機能、ファクス/スキャン機能の設定項目を検索し、検索結果から対象の機能の画面へ移動することができます。 |
7 | [ジョブ表示] | 実行中のジョブや待機中のジョブを表示します。ジョブの履歴を確認したり、通信レポートを印刷したりすることもできます。 ジョブの実行中は、実行中のジョブの動作状況を表示します。
|
8 | ページインジケーター | トップメニューキーが複数ページに割当てられている場合に、現在何ページ目を表示しているかを確認できます。 |
9 | スライドメニュー | メニュー表示用のタブキーをタップすることで、画面の端からスライドして表示されるメニューです。
|
10 | ページ切換えキー | トップメニューキーが複数ページに割当てられている場合に、ページを切換えます。 画面をドラッグまたはフリックすることでも、ページを切換えることができます。 |
11 | [設定メニュー] | 本機の設定をしたり、本機の使用状況を確認したりできます。
|
トップメニューに配置する機能を選ぶ(管理者向け)
[設定メニュー]-[管理者設定]-[環境設定]-[画面カスタマイズ設定]-[標準トップメニュー設定]をタップします。
ショートカットキーを配置するトップメニューキーの番号を選びます。
[トップメニューキー1]~[トップメニューキー11]までが、トップメニューの1画面目に配置されます。特によく使う機能を配置すると便利です。
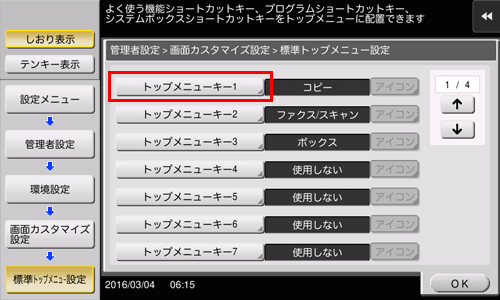
[使用する]をタップし、ショートカットキーに割当てる機能を選び、[OK]をタップします。
[コピープログラム]または[ファクス/スキャンプログラム]をタップしてプログラムを選ぶと、本機に登録されているプログラムをトップメニューに配置できます。
プログラムを選んだ場合は、手順2の画面で[アイコン]をタップすると、トップメニューに表示するアイコンを選べます。
選んだ機能のショートカットキーがトップメニューに配置されます。
[Eco設定]、[Ecoコピー]、[Eco指標]のいずれかをトップメニューに配置すると、トップメニューの背景がEco機能の背景に変わります。
トップメニューのテーマを変更する(管理者向け)
[設定メニュー]-[管理者設定]-[環境設定]-[画面カスタマイズ設定]-[トップメニューテーマ設定]をタップします。
お好みのテーマを選び、[OK]をタップします。
画像を本機に登録して、トップメニューのテーマとして使用できます。画像は3ファイルまで登録できます。テーマを登録する場合は、登録したいテーマが保存されたUSBメモリーを本機に接続し、[登録]をタップします。
トップメニューのテーマが変わります。
トップメニューのテーマとして登録できる画像の仕様は、以下のとおりです。
ファイル形式:PNG、JPEG
ファイルサイズ:1.5 MB以下
表示サイズ:横幅1024ピクセル以下、縦幅768ピクセル以下(元画像の縦横比を保持した状態で、横幅800ピクセル、縦幅480ピクセルに縮小して登録されます。)