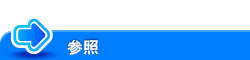本機の操作パネルを遠隔操作する
概要
本機の操作パネルを、ネットワーク上のコンピューターから遠隔操作できます。
操作パネルを操作するには、次の3つの方法があります。
操作方法 | 説明 |
|---|---|
専用ソフトウェアを使う | 本機の操作パネルの画面情報を定期的に収集する専用ソフトウェアを使って、ネットワーク上のコンピューターから、本機の操作パネルを操作する方法です。 遠隔操作用の専用ソフトウェアとサーバーを用意する必要がありますが、ルーターを越えた場所にあるコンピューターからでも、遠隔操作を行えます。 |
本機に直接アクセスする | ネットワーク上の別のコンピューターから本機に直接アクセスして、Webブラウザーを使って本機の操作パネルを操作する方法です。 遠隔操作用の専用ソフトウェアは必要ありませんが、遠隔操作をするコンピューターから、本機にアクセスできる必要があります。 |
Android/iOS端末を使う | Android/iOS端末を使って、本機の操作パネルを遠隔から操作する方法です。 |
専用ソフトウェアを使って操作する
専用ソフトウェアを使って、ネットワーク上のコンピューターから、本機の操作パネルを操作するための設定をします。
管理者モードの[ネットワーク]-[リモートパネル設定]-[リモートパネルクライアント設定]で、次の設定をします。
設定 | 説明 | |
|---|---|---|
[クライアント設定] | 専用ソフトウェアを使って本機の操作パネルを遠隔操作するときは、[使用する]を選びます。 初期値は[使用しない]です。 | |
[サーバーアドレス] | 専用ソフトウェアをインストールしたサーバーのアドレスを入力します。 次のいずれかのフォーマットで入力します。
| |
[ポート番号] | 必要に応じて、専用ソフトウェアをインストールしたサーバーのポート番号を変更します。 初期値は[443]です。 | |
[接続タイムアウト] | 必要に応じて、専用ソフトウェアをインストールしたサーバーとの通信のタイムアウト時間を変更します。 初期値は[60]秒です。 | |
[証明書検証強度設定] | 証明書の検証を行う場合は、検証する項目を選びます。 それぞれの項目で[確認する]を選ぶと、その項目について、証明書の検証を行います。 | |
[有効期限] | 証明書が有効期限内かどうかを確認します。 初期値は[確認しない]です。 | |
[CN] | 証明書のCN(Common Name)が、サーバーのアドレスと一致しているかどうかを確認します。 初期値は[確認しない]です。 | |
[鍵使用法] | 証明書の発行者が承認した使用用途に沿って、証明書が使われているかどうかを確認します。 初期値は[確認しない]です。 | |
[チェーン] | 証明書のチェーン(証明書のパス)に問題がないかどうかを確認します。 チェーンの確認は、本機で管理している外部証明書を参照して行います。 初期値は[確認しない]です。 | |
[失効確認] | 証明書が失効していないかどうかを確認します。 証明書の失効確認は、以下の順番で行います。
初期値は[確認しない]です。 | |
[WebDAVクライアント設定と連動] | 専用ソフトウェアをインストールしたサーバーのプロキシサーバーとして、WebDAV送信に使うプロキシサーバーを兼用するかどうかを選びます。 別のプロキシサーバーを使う場合は、[しない]を選んで、プロキシサーバーの情報を入力します。 初期値は[する]です。 | |
[プロキシ設定] | [WebDAVクライアント設定と連動]で[しない]を選んだ場合は、プロキシサーバーを登録します。 | |
[プロキシサーバーアドレス] | プロキシサーバーのアドレスを入力します。 次のいずれかのフォーマットで入力します。
| |
[プロキシサーバーポート番号] | 必要に応じて、プロキシサーバーのポート番号を変更します。 初期値は[8080]です。 | |
[ユーザー名] | プロキシサーバーにログインするための、ユーザー名を入力します(半角63文字以内)。 | |
[パスワード] | [ユーザー名]に入力したユーザー名のパスワードを入力します(半角63文字以内)。 パスワードを入力(変更)する場合は、[パスワードを変更する]にチェックをつけてから、新しいパスワードを入力します。 | |
管理者モードの[セキュリティ]-[証明書検証設定]で、証明書の検証を行うかどうかを設定します。初期設定では、証明書の検証を行います。詳しくは、こちらをごらんください。
本機に直接アクセスして操作する
ネットワーク上の別のコンピューターから本機に直接アクセスして、Webブラウザーを使って本機の操作パネルを操作するための設定をします。
管理者モードの[ネットワーク]-[リモートパネル設定]-[リモートパネルサーバー設定]で、次の設定をします。
設定 | 説明 |
|---|---|
[サーバー設定] | 本機に直接アクセスして、本機の操作パネルを遠隔操作するときは、[使用する]を選びます。 初期値は[使用しない]です。 |
[ポート番号(SSL)] | 必要に応じて、本機の操作パネルを操作するときに使うポート番号を変更します。 初期値は[50443]です。 |
[パスワード認証] | 本機に接続するときに、パスワードの入力を要求するかどうかを選びます。パスワードの入力を要求する場合は、[する]を選び、パスワードを入力します(半角64文字以内)。 パスワードを入力(変更)する場合は、[パスワードを変更する]にチェックをつけてから、現在のパスワードと新しいパスワードを入力します。 |
[IP許可設定] | アクセスを許可するIPアドレスを指定する場合は、[有効]を選びます。あわせて、アクセスを許可するIPアドレスの範囲を入力します。 1つのIPアドレスからのアクセスを許可する場合は、片方だけの入力でも設定できます。
初期値は[無効]です。 |
Android/iOS端末を使って操作する
Android/iOS端末からbizhub Remote Accessを使って本機に接続し、操作パネルの画像データや操作内容をやり取りするときの通信に関する設定をします。
Android/iOS端末からbizhub Remote Accessを使って本機の操作パネルを遠隔操作するには、管理者モードの[ネットワーク]-[TCP Socket設定]で、[TCP Socket]が[ON](チェックあり)に設定されている必要があります(初期値:[ON](チェックあり))。
NFCを使ってbizhub Remote Accessで本機に接続する場合は、あらかじめ本機でNFCを使用できるように設定してください。詳しくは、こちらをごらんください。
Bluetooth LEを使ってbizhub Remote Accessで本機に接続する場合は、あらかじめ本機でBluetooth LEを使用できるように設定してください。詳しくは、こちらをごらんください。
管理者モードの[ネットワーク]-[bizhub Remote Access設定]で、次の設定をします。
設定 | 説明 |
|---|---|
[bizhub Remote Access設定] | Android/iOS端末からのbizhub Remote Accessを使った接続を許可するかどうかを選びます。 初期値は[使用しない]です。 |
[接続方式] | 本機の操作パネルの画像データは、圧縮してからAndroid/iOS端末に送信されます。 画像を圧縮するときに、Android/iOS端末での操作速度を優先するか、Android/iOS端末画面の画質を優先するかを選びます。 初期値は[標準]です。 |
[接続タイムアウト] | 必要に応じて、本機とAndroid/iOS端末との通信のタイムアウト時間を設定します。 初期値は[20]分です。 |
[操作切換え画面] | Android/iOS端末で遠隔操作中に本機の操作パネルがタッチされたとき、Android/iOS端末の画面に遠隔操作を継続するかどうかを確認する画面を表示するかどうかを選びます。 初期値は[表示する]です。 |
[接続許可画面] | 本機の操作パネルを操作中にAndroid/iOS端末から遠隔操作の接続要求があったときに、本機の操作パネルに接続を許可するかどうかを確認する画面を表示するかどうかを選びます。 初期値は[表示する]です。 |
[Keyboard Link] | Android/iOS端末の文字入力アプリケーションからの文字入力を許可するかしないかを選びます。 文字入力は、キーボード入力、手書き文字入力、音声入力に対応しています。 [許可する]を選ぶと、パネル操作中に文字入力を行うとき、Android/iOS端末の文字入力アプリケーションを使用して入力できます。 Keyboard Linkで本機へ接続するときの接続方法を制限する場合は、[近接無線のみ許可]を選び、許可する接続方法を選びます。NFCによる接続を許可した場合は、Android端末をモバイルタッチエリアにかざすことにより接続できます。Bluetooth LEによる接続を許可した場合は、bizhub Remote AccessでBluetooth LE装置を検索して本機を選択することにより接続できます。 初期値は[許可しない]です。 |
[Address Link] | Android/iOS端末のアドレス帳からメールアドレスを取得することを許可するかどうかを選びます。 [許可する]を選ぶと、Android/iOS端末のアドレス帳からアドレスを選択して、ファクスやスキャンの直接入力の宛先にセットすることができます。 Address Linkで本機へ接続するときの接続方法を制限する場合は、[近接無線のみ許可]を選び、許可する接続方法を選びます。NFCによる接続を許可した場合は、Android端末をモバイルタッチエリアにかざすことにより接続できます。Bluetooth LEによる接続を許可した場合は、bizhub Remote AccessでBluetooth LE装置を検索して本機を選択することにより接続できます。 初期値は[許可しない]です。 |
[Panel Linkスキャン] | 本機でスキャンした画像をAndroid端末のストレージまたはGoogleドライブへ送信する機能を許可するかどうかを選びます。 iOS端末をお使いの場合、送信先としてiOS端末のストレージを指定することはできません。送信先にはGoogleドライブを指定してください。 初期値は[許可しない]です。 |
[優先起動モード] | Android端末を操作パネルのモバイルタッチエリアにかざしてbizhub Remote Accessを起動するときに、どのモードで起動するかを選びます。 初期値は[Panel Link]です。 |