
プリンタードライバーの[プロパティ]画面について
[プロパティ]画面の表示のしかた
プリンタードライバーには、[プロパティ]画面と[印刷設定]画面の2つの設定画面があります。ここでは、[プロパティ]画面の説明をします。
[プロパティ]画面では、本機のオプション環境の設定や、Windowsの機能に関する設定ができます。[プロパティ]画面は、次の手順で表示します。
プリンターのウィンドウを表示します。
Windows 8.1/10の場合は、[Windows](
 )キーを押しながら[X]キーを押し、表示されたメニューから[コントロール パネル]-[ハードウェアとサウンド]-[デバイスとプリンターの表示]をクリックします。
)キーを押しながら[X]キーを押し、表示されたメニューから[コントロール パネル]-[ハードウェアとサウンド]-[デバイスとプリンターの表示]をクリックします。
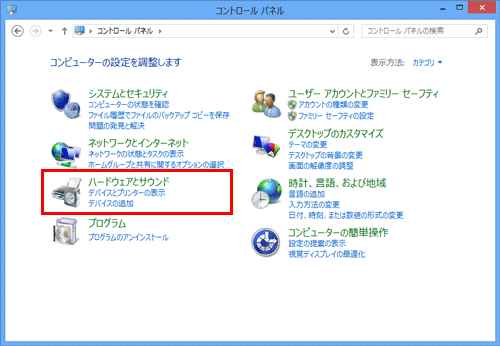
Windows Server 2012/Server 2012 R2/Server 2016の場合は、[Windows](
 )キーを押しながら[X]キーを押し、表示されたメニューから[コントロール パネル]-[ハードウェア]-[デバイスとプリンターの表示]をクリックします。
)キーを押しながら[X]キーを押し、表示されたメニューから[コントロール パネル]-[ハードウェア]-[デバイスとプリンターの表示]をクリックします。
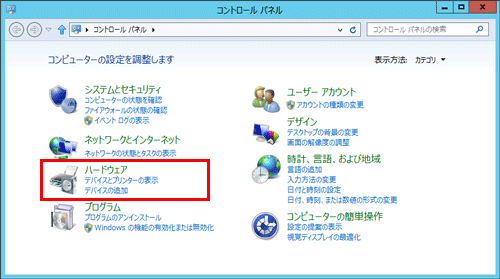
Windows 7/Server 2008 R2の場合は、スタートメニューから[デバイスとプリンター]をクリックします。
[デバイスとプリンター]が表示されていない場合は、[コントロール パネル]-[ハードウェアとサウンド]の[デバイスとプリンターの表示]をクリックします。
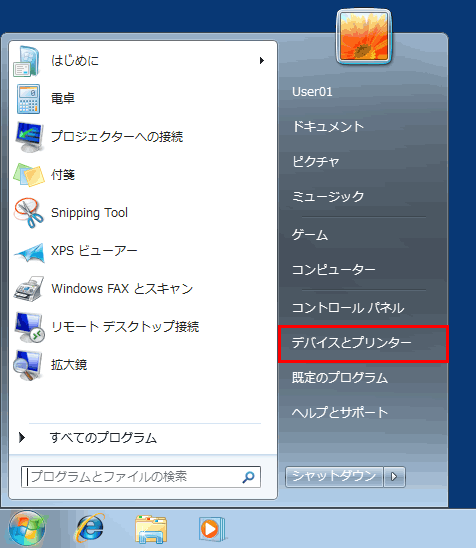
Windows Server 2008の場合は、スタートメニューから[コントロール パネル]-[ハードウェアとサウンド]の[プリンタ]をクリックします。
[コントロール パネル]がクラシック表示になっている場合は、[プリンタ]をダブルクリックします。
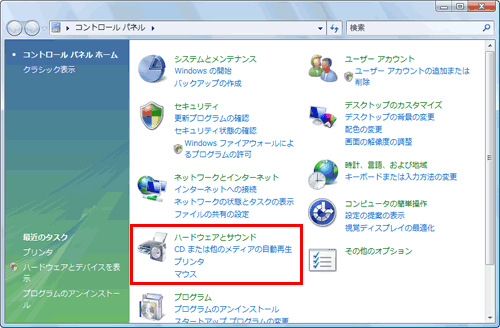
プリンターのプロパティを開きます。
Windows 7/8.1/10/Server 2008 R2/Server 2012/Server 2012 R2/Server 2016の場合は、インストールしたプリンターのアイコンを右クリックし、[プリンターのプロパティ]から、表示されるプリンター名をクリックします。
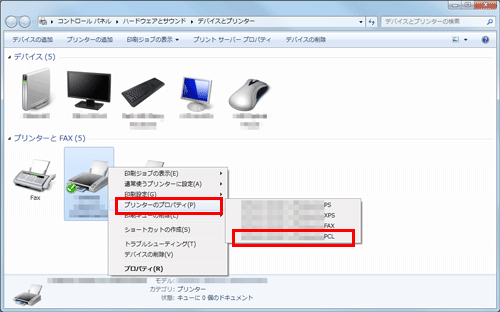
Windows Server 2008 の場合は、インストールしたプリンターのアイコンを右クリックして[プロパティ]をクリックします。
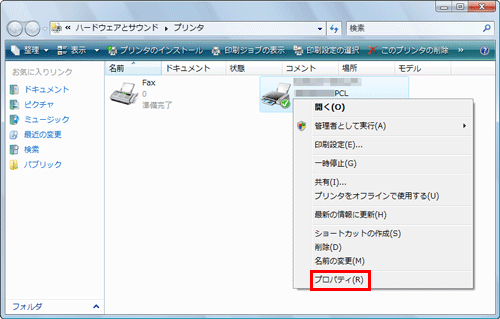
[プロパティ]画面が表示されます。
Windowsが提供するタブについて
[全般]、[共有]、[ポート]、[詳細設定]、[色の管理]、[セキュリティ]は、Windowsが提供するタブです。
テストページの印刷、プリンターの共有設定、プリンターのポート設定などが行えます。詳しくは、Windowsのマニュアルを参照してください。