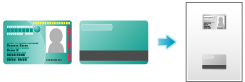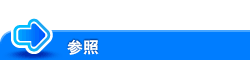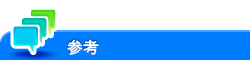コピー
Q. 封筒やはがきにコピーできますか?
A. 封筒やはがきにもコピーできます。
封筒やはがきを手差しトレイにセットし、手差しトレイの用紙種類と用紙サイズを指定してください。
Q. 封筒やはがきにコピーできますか?
操作方法:封筒にコピーする場合
手差しトレイには、封筒は10枚までセットできます。
原稿をセットします。
右ドアを開けます。

定着調節レバーを封筒の位置(一番上)まで移動します。

右ドアを閉じます。
ホーム画面で[コピー]をタップします。
印刷面を下向きにして、封筒を手差しトレイにセットします。
封筒の先端が奥に当たるまで差込んでください。
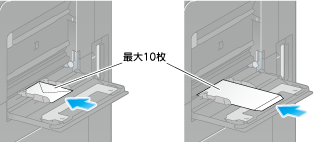

手差しトレイに封筒をセットする場合は、以下の点にご注意ください。
封筒をセットするときは、封筒内部の空気を押出し、封筒の折り目をしっかり押さえてください。空気が残っていたり折り目がしっかり押えられていないと、封筒にしわができたり、紙づまりの原因となります。
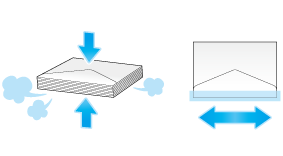
フラップ(ふた)や胴のフラップ(ふた)がかぶさる部分に、のりやはく離紙のついた封筒は使用しないでください。故障の原因となります。
セットした用紙のサイズに合わせて、ガイド板をスライドします。
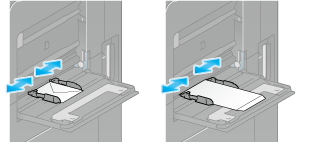
用紙種類と用紙サイズを指定する画面が表示されます。
[用紙サイズ]の[封筒/はがき]をタップします。
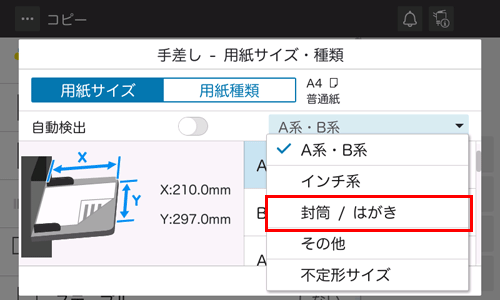
封筒のサイズを選びます。
封筒にはさまざまなサイズがあります。セットした封筒に合わせて適切なサイズを指定してください。封筒のサイズを指定すると、用紙種類は自動的に[封筒]に設定されます。
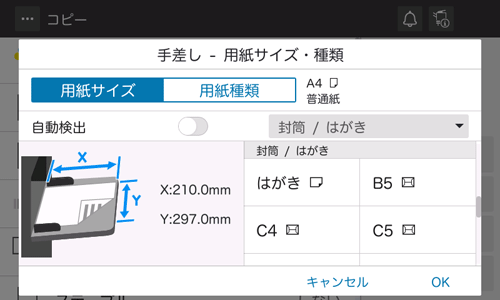

封筒のフラップ(ふた)を開いてセットした場合でも、該当する定型サイズの封筒を選択してください。フラップ(ふた)を開いた状態のサイズを測定し、不定型サイズでの設定を行う必要はありません。
[OK]をタップします。
スタートキーでコピーを開始します。
封筒への印刷が完了したら、手順3で移動した定着調節レバーを通常印刷の位置(一番下)へ戻してください。
本製品の内部には、高温部分があります。紙づまりの処置など内部を点検するときは、「高温注意」を促す表示がある部分(定着器周辺など)に、触れないでください。やけどの原因となります。
操作方法:はがきにコピーする場合
手差しトレイには、はがきは20枚までセットできます。
原稿をセットします。
ホーム画面で[コピー]をタップします。
印刷面を下向きにして、はがきを手差しトレイにセットします。
はがきの先端が奥に当たるまで差込んでください。


手差しトレイにはがきをセットする場合は、以下の点にご注意ください。
カールしたはがきをセットする場合、図のようにカール(反り)を直したあとセットしてください。
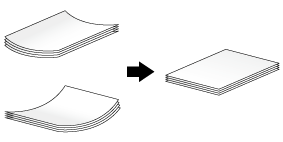
セットした用紙のサイズに合わせて、ガイド板をスライドします。
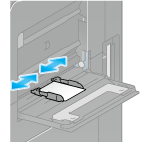
用紙種類と用紙サイズを指定する画面が表示されます。
[用紙サイズ]の[封筒/はがき]をタップします。
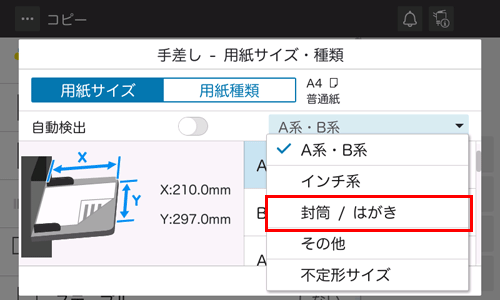
[封筒/はがき]から[はがき]を選びます。
用紙サイズを[はがき]に指定すると、用紙種類は自動的に[厚紙3]に設定されます。
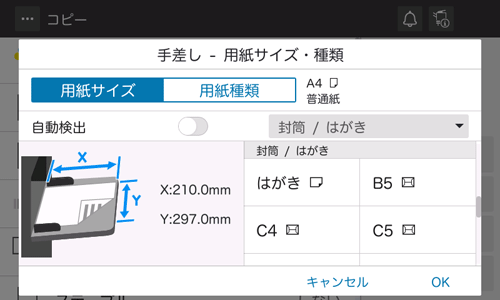
[OK]をタップします。
スタートキーでコピーを開始します。
Q. 不定形サイズの用紙にコピーできますか?
A. トレイ1、トレイ2、手差しトレイに不定形サイズの用紙をセットできます。
コピーモードの用紙画面で不定形サイズの用紙をセットしたトレイを指定すれば、コピーできます。
よく使う不定形サイズの用紙は、メモリーに登録しておくと便利です。
Q. 不定形サイズの用紙にコピーできますか?
操作方法:不定形サイズの用紙にコピーする
ここでは、不定形サイズの用紙を手差しトレイにセットする場合の手順について説明します。
原稿をセットします。
ホーム画面で[コピー]をタップします。
印刷面を下向きにして、不定形サイズの用紙を手差しトレイにセットします。
用紙種類と用紙サイズを指定する画面が表示されます。
[用紙]の設定画面で、手差しトレイの設定アイコン(
 )をタップします。
)をタップします。[用紙サイズ]で、[不定形サイズ]をタップします。

用紙の長さと幅を指定し、[OK]をタップします。
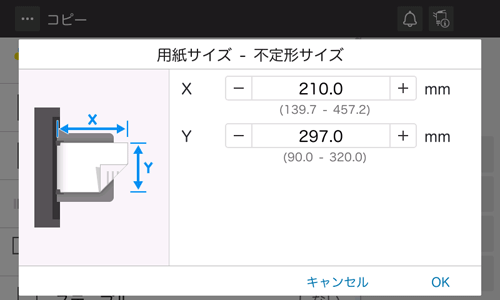
スタートキーでコピーを開始します。
操作方法:不定形サイズの用紙をメモリーに登録する
クラシックスタイルのトップメニューで[コピー]をタップします。
[用紙]をタップしてトレイ1、トレイ2、手差しトレイのいずれかを選び、[選択トレイの設定変更]をタップします。
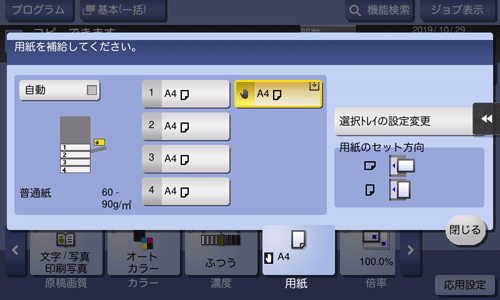
[サイズ測定]をタップします。
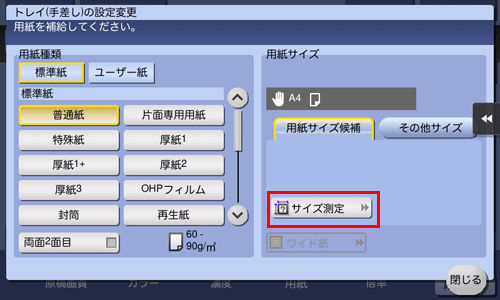
測定する用紙1枚を、原稿ガラスにセットします。

原稿ガラスに用紙をセットした場合は、原稿カバーを開けたままにしてください。
スタートキーでサイズ測定を開始します。
測定が完了すると、測定結果を確認する画面が表示されます。
[サイズ登録]をタップします。
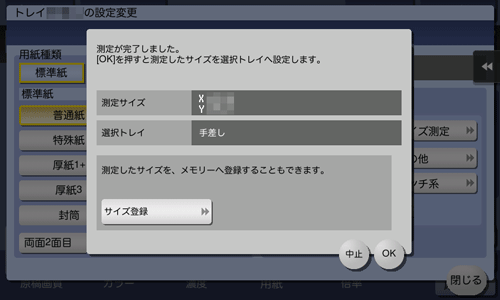
[登録サイズ]で、登録先のメモリーキーを選びます。
選択したメモリーキーの名前を変更する場合は、[名称変更]をタップします。
[OK]をタップします。
検出したサイズを用紙サイズに設定する場合は、[OK]をタップします。
操作方法:メモリーに登録した不定形サイズを呼出す
クラシックスタイルのトップメニューで[コピー]をタップします。
[用紙]をタップしてトレイ1、トレイ2、手差しトレイのいずれかを選び、[選択トレイの設定変更]をタップします。
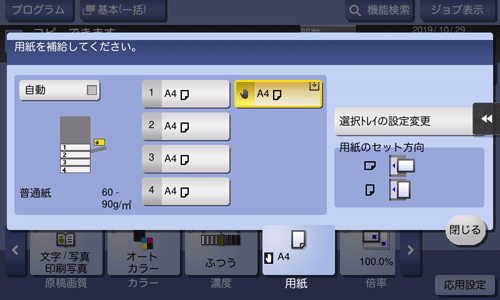
[不定形サイズ]をタップします。
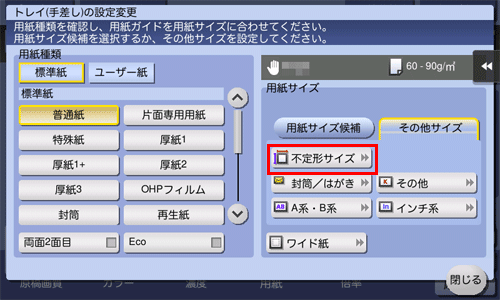
[登録サイズ]から呼出す用紙サイズを選び、[呼出し]をタップします。
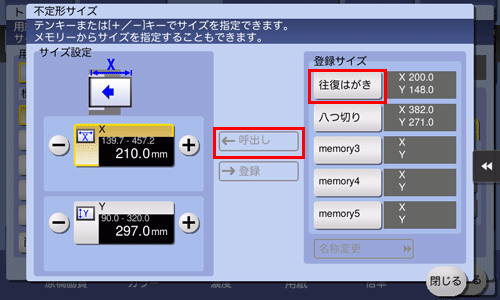
Q. 原稿の枚数が多くて、ADFにセットしきれない場合は、どうすればよいですか?
A. 大量の原稿をコピーする場合は、連続読込み設定を使用してください。
連続読込み設定は、原稿を数回に分けて読込ませ、1つのコピージョブとして扱うことができる機能です。
操作方法について詳しくは、こちらをごらんください。

Q. 画像が原稿と同じ向きになりません。
A. 本機の以下の設定を確認してください。
[自動画像回転]がオンになっているか
[混載原稿]が有効になっていないか
コピー倍率を手動で指定していないか
管理者設定の[自動画像回転]の設定が、セットした原稿と用紙の向きに合っているか
Q. 画像が原稿と同じ向きになりません。
操作方法:[自動画像回転]がオフになっている場合
[自動画像回転]を選んでオンにします。
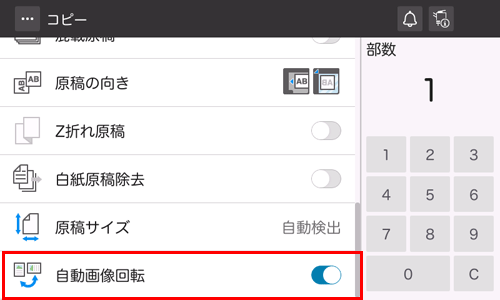
操作方法:[混載原稿]が有効になっている場合
[混載原稿]をオフにします。
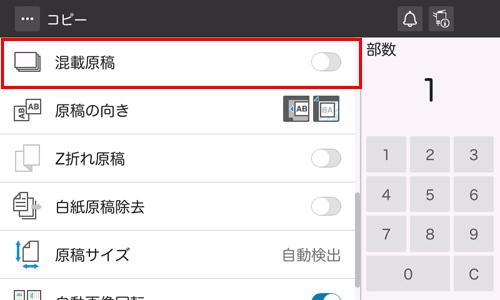
操作方法:コピー倍率を手動で指定している場合
[倍率]をタップし、[100.0%]を選びます。

操作方法:管理者設定の[自動画像回転]の設定と合わない場合
[設定メニュー]をタップし、[管理者]を選びます。
パスワードを入力して、[OK]をタップします。
[コピー設定]-[基本設定]を選びます。
[自動画像回転]で、現在の原稿と用紙の向きに合わせた項目を選び、[OK]をタップします。
Q. 用紙を節約してコピーする方法はありますか?
A. 用紙の両面にコピーしたり、複数のページを1枚の用紙の同じ面にコピーしたりすることで、用紙を節約できます。
用紙の両面にコピーした場合

複数のページを1枚の用紙の同じ面にコピーした場合
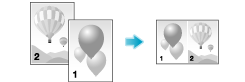
Q. 用紙を節約してコピーする方法はありますか?
操作方法:用紙の両面にコピーする
原稿をセットします。
ホーム画面で[コピー]をタップします。
[両面設定]をタップし、設定アイコン(
 )をタップします。
)をタップします。[原稿>コピー]で[片面>両面]を選び、[コピー開き方向]でコピーの開き方向を選びます。
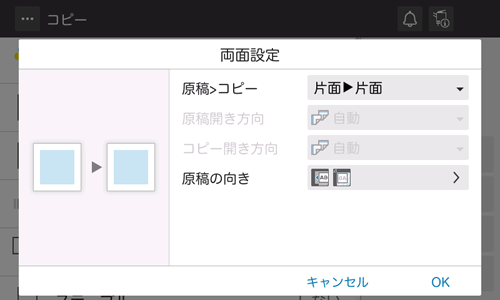
[OK]をタップします。
スタートキーでコピーを開始します。
操作方法:複数のページを1枚の用紙の同じ面にコピーする
原稿をセットします。
ホーム画面で[コピー]をタップします。
[ページ集約]をタップし、設定アイコン(
 )をタップします。
)をタップします。[集約]で、1枚の用紙の同じ面にコピーするページ数を選びます。
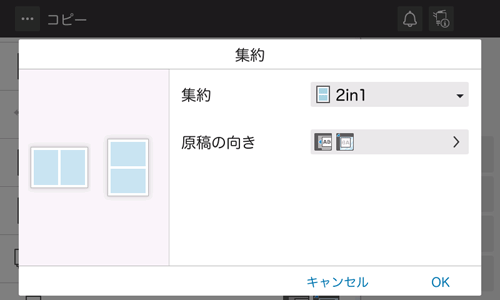
[OK]をタップします。
スタートキーでコピーを開始します。
Q. よく使う設定を登録しておくことはできますか?
A. コピーの各機能の設定をプログラムとして登録し、簡単に呼出すことができます。
設定方法について詳しくは、こちらをごらんください。
Q. コピーする前に、仕上りを確認できますか?
A. 確認コピーで仕上りを確認できます。
プレビュー画像で仕上り状態を確認する方法と、1部だけコピーして実際の仕上り状態を確認する方法があります。確認コピーをすることで、ミスコピーを未然に防ぐことができます。
設定方法について詳しくは、こちらをごらんください。
Q. 保険証、免許証などの各種カードを簡単にコピーできますか?
Q. 不正コピーを防ぐための対策はありますか?
A. 不正コピー防止用の隠し文字を印字できるコピープロテクトがあります。
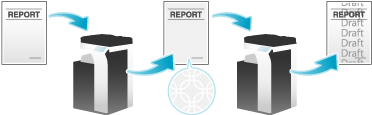
Q. 不正コピーを防ぐための対策はありますか?
操作方法
原稿をセットします。
クラシックスタイルのトップメニューで[コピー]をタップします。
[応用設定]をタップし、[コピープロテクト]を選びます。
[ON]をタップし、コピープロテクトの各項目を設定します。
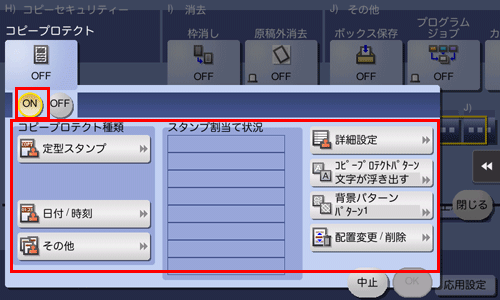
設定
説明
[定型スタンプ]
印字する隠し文字を8種類から選びます。
[日付/時刻]
印字する日付と時刻の種類を選びます。
原稿読込み時の日付/時刻が印字されます。
[その他]
[ジョブ番号]
コピーのジョブ番号が印字されます。
[シリアル番号]
本機のシリアル番号が印字されます。
[部数管理番号]
コピーの部数管理番号が印字されます。部数管理番号は1 ~ 99999999の範囲で設定します。
[スタンプ割当て状況]
現在設定されている隠し文字の内容が一覧で表示されます。8件まで設定できます。
[詳細設定]
印字する隠し文字のサイズ、濃度、前面に印字するか、背面に印字するかを設定します。
[コピープロテクトパターン]
印字する隠し文字のパターンとコントラストを設定します。
[背景パターン]
コピープロテクトの背景パターンを8種類から選びます。
[配置変更/削除]
設定した隠し文字の使用領域が4件以内の場合、文字の角度を選べます。
隠し文字を並替える場合は、目的の隠し文字を選んで、[上へ移動]または[下へ移動]をタップします。
隠し文字にスペースを入れる場合は、目的の隠し文字を選んで、[上へ挿入]または[下へ挿入]をタップします。
隠し文字を削除する場合は、目的の隠し文字を選んで、[削除]をタップします。
[OK]をタップします。
スタートキーでコピーを開始します。
Q. 社外秘などの文字や、日付を付けてコピーできますか?
A. 回覧、社外秘などの文字や、日付、ページ番号を付けてコピーできます。
日付/時刻、ページ番号
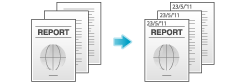
スタンプ
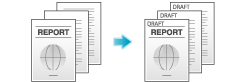
スタンプは、あらかじめ本機に登録されているスタンプのほかに、任意のスタンプを登録して使えます。登録のしかたについては、Web Connectionのデータ管理ユーティリティーを使って説明します。詳しくは、こちらをごらんください。
Q. 社外秘などの文字や、日付を付けてコピーできますか?
操作方法
原稿をセットします。
クラシックスタイルのトップメニューで[コピー]をタップします。
日付/時刻を付ける場合は、[応用設定]をタップし、[日付/時刻]を選びます。
[ON]をタップして、[日付種類]、[時刻種類]、[印字ページ]を設定し、[OK]をタップします。
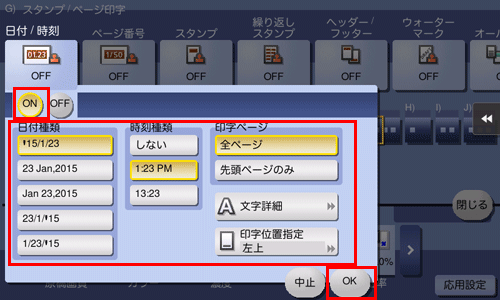
ページ番号を付ける場合は、[応用設定]をタップし、[ページ番号]を選びます。
[ON]をタップして、[ページ種類]、[印字開始ページ番号]を設定し、[OK]をタップします。
[ページ種類]で[章ページ]を選んだ場合は、[印字開始章番号]で印字を開始する章番号を指定してください。
表紙を付けてコピーする場合は、[挿入紙印字指定]で表紙に印字するページ番号を設定できます。
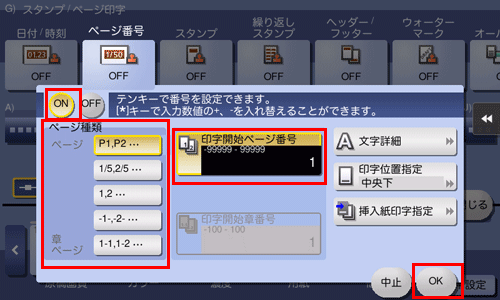
スタンプを付ける場合は、[応用設定]をタップし、[スタンプ]を選びます。
[ON]をタップして、[スタンプ種類]、[印字ページ]を設定し、[OK]をタップします。
スタンプ、日付、ページ番号が初期値の設定では見にくい場合は、[日付/時刻]、[ページ番号]、[スタンプ]の各設定画面で[文字詳細]をタップすると、文字サイズや文字の種類を設定できます。
スタンプ、日付、ページ番号が原稿に重なっている場合は、[日付/時刻]、[ページ番号]、[スタンプ]の各設定画面で[印字位置指定]をタップすると、印字位置を設定できます。
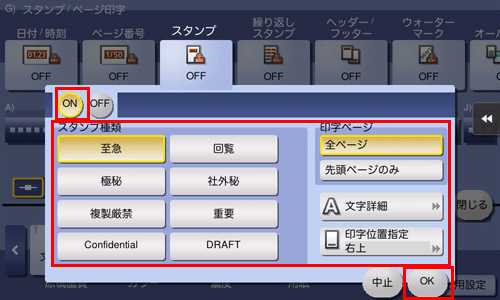
スタートキーでコピーを開始します。
Q. 原稿のヘッダーやパンチ穴などを消してコピーできますか?
A. 枠消し機能を使えば、原稿の4辺の不要な部分を消去してコピーできます。

Q. 原稿のヘッダーやパンチ穴などを消してコピーできますか?
操作方法
原稿をセットします。
クラシックスタイルのトップメニューで[コピー]をタップします。
[応用設定]をタップし、[枠消し]を選びます。
[ON]をタップします。
原稿の4辺をすべて同じ幅で消去する場合は、消去する幅を指定します。

消去する幅を上下左右で個別に指定する場合は、[枠全体]をオフにし、辺を選んでから消去する幅を指定します。
消去する幅を個別に指定する場合、辺を選んで[消去する]の設定を解除すると、その辺だけ消去しないように設定できます。
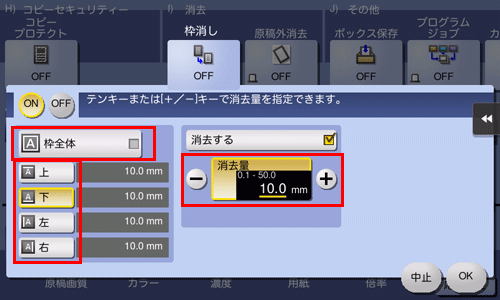
[OK]をタップします。
スタートキーでコピーを開始します。
Q. 本をコピーしたときの、折り目の影を消すことはできますか?
A. 折り目の幅を指定して、影を消すことができます。
本などをきれいにコピーするのに最適です。
Q. 本をコピーしたときの、折り目の影を消すことはできますか?
操作方法
原稿ガラスに原稿をセットします。
クラシックスタイルのトップメニューで[コピー]をタップします。
[応用設定]をタップし、[ブック原稿]を選びます。
[ON]をタップし、[見開き]を選んで、[折り目消し]をタップします。
用紙を[自動]に設定している場合は、用紙トレイを変更する旨のメッセージが表示されます。[はい]をタップしてください。

[ON]をタップし、消去する折り目の幅を入力して、[OK]をタップします。
スタートキーでコピーを開始します。
Q. 用紙サイズに合わせて拡大/縮小コピーできますか?
A. セットした原稿に対して拡大/縮小コピーしたい用紙サイズを選ぶだけで、用紙サイズに合わせて自動的に最適な倍率でコピーします。
Q. 用紙サイズに合わせて拡大/縮小コピーできますか?
操作方法
原稿をセットします。
ホーム画面で[コピー]をタップします。
[用紙]で、拡大/縮小コピーしたい用紙がセットされているトレイを選び、[OK]をタップします。
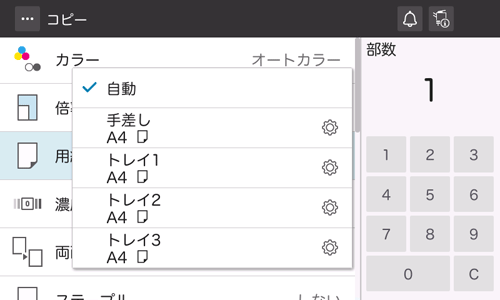
スタートキーでコピーを開始します。
Q. ファイリングしやすいように、コピー位置を調整できますか?
A. とじしろ量を設定することで、コピー画像全体の位置をシフトさせて調整できます。
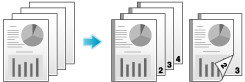
Q. ファイリングしやすいように、コピー位置を調整できますか?
操作方法
原稿の上側が奥側になるように原稿をセットします。
クラシックスタイルのトップメニューで[コピー]をタップします。
[応用設定]をタップし、[とじしろ]を選びます。
[ON]をタップし、とじしろの各項目を設定します。
両面コピーする場合は、[とじしろ方向]と[原稿セット方向]を設定し、原稿の上下が正しくコピーされるようにしてください。
とじしろの設定によっては、画像が欠ける場合がありますのでご注意ください。
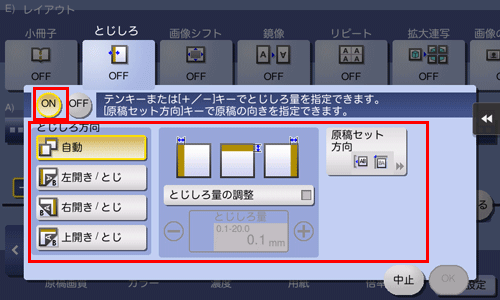
設定
説明
[とじしろ方向]
とじしろの余白を空ける位置を選びます。
[自動]を選ぶと、とじしろ方向は自動で設定されます。
[とじしろ量の調整]
とじしろの量を入力します。
[原稿セット方向]
原稿のセット方向を選びます。
[OK]をタップします。
スタートキーでコピーを開始します。
Q. ステープルとじやパンチ穴をあけてコピーできますか?
A. 本機にオプションを装着すれば、ステープルとじやパンチ穴をあけてコピーできます。
ステープル
コーナーまたは、2点でステープルとじができます。配布資料などを印刷するときに便利です。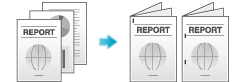
ステープル機能を使うには、オプションが必要です。必要なオプションについて詳しくは、こちらをごらんください。
パンチ
ファイリング用のパンチ穴をあけることができます。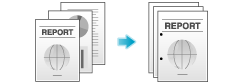
パンチ機能を使うには、オプションが必要です。必要なオプションについて詳しくは、こちらをごらんください。
ステープルとパンチを同時に設定することもできます。
Q. ステープルとじやパンチ穴をあけてコピーできますか?
操作方法
原稿をセットします。
ホーム画面で[コピー]をタップします。
[ステープル]または[パンチ]をタップし、設定アイコン(
 )をタップします。
)をタップします。仕上りの各項目を設定します。
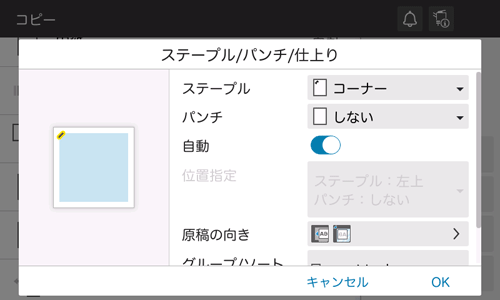
設定
説明
[ステープル]
ステープルでとじるときは、ステープルのとじ方を選びます。
[パンチ]
パンチ穴をあけるときは、パンチ穴の数を選びます。
[位置指定]
ステープルとパンチの位置を選びます。
[自動]に設定すると、セットした原稿の方向からステープルおよびパンチ位置を自動的に決定します。
[原稿の向き]
原稿をセットした向きを指定します。
[OK]をタップします。
スタートキーでコピーを開始します。
Q. フィニッシャーやセパレーターを装着していなくても、仕分けはできますか?
A. 以下の条件を満たしていれば、部数ごとに縦、横に排紙する交互排紙ができます。コピー後に仕分ける必要がないので、多くの部数をコピーするのに便利です。
A4、B5、8-1/2 11のいずれかの用紙を使用する
サイズと種類の同じ用紙を縦方向と横方向にセットする
用紙を[自動]に設定する
Q. フィニッシャーやセパレーターを装着していなくても、仕分けはできますか?
操作方法
原稿をセットします。
ホーム画面で[コピー]をタップします。
[グループ/ソート]をタップします。
[グループ/ソート]で[ソート(1部ごと)]を選び、[仕分け]で[仕分けする]を選びます。
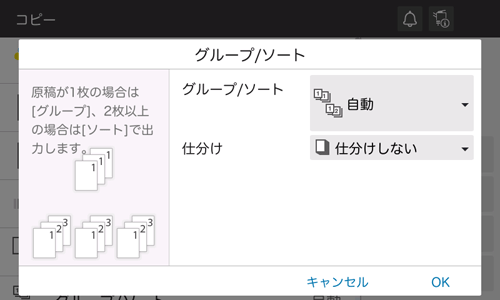
[OK]をタップします。
スタートキーでコピーを開始します。
Q. 雑誌のような体裁に仕上げることはできますか?
A. 雑誌やカタログのように用紙の中央をステープルとじしてコピーできます。
読込んだ原稿のページ順は、中とじできるように自動的に入れ換わり、2in1で両面コピーします。
中とじ機能を使うには、オプションが必要です。必要なオプションについて詳しくは、こちらをごらんください。
Q. 雑誌のような体裁に仕上げることはできますか?
操作方法
原稿をセットします。
クラシックスタイルのトップメニューで[コピー]をタップします。
[応用設定]をタップし、[小冊子]を選びます。
[ON]をタップし、中とじ印刷の各項目を設定します。
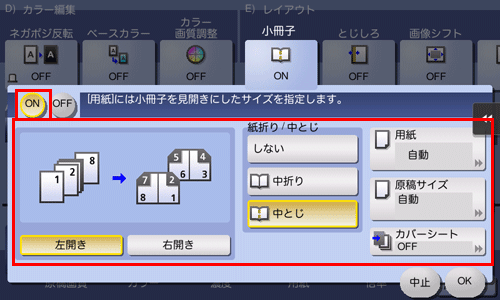
設定
説明
[左開き]/[右開き]
コピーの開き方向を選びます。
[紙折り/中とじ]
[中とじ]を選びます。コピーした用紙の中央2箇所にステープルし、2つ折りにして排紙します。
[用紙]
コピーする用紙がセットされている給紙トレイを選びます。
[原稿サイズ]
コピーする原稿のサイズを選びます。
[カバーシート]
表カバーや裏カバーの付いた原稿をコピーする場合、表カバーや裏カバーだけを別の用紙にコピーできます。また、表カバーや裏カバーのない原稿をコピーする場合、表カバーや裏カバーとして白紙の用紙を挿入できます。
[OK]をタップします。
スタートキーでコピーを開始します。
Q. 会社名やロゴを入れてコピーできますか?
A. ロゴやお気に入りの画像などを本機のストレージに登録し、その画像を重ねてコピーできます。

Q. 会社名やロゴを入れてコピーできますか?
操作方法
クラシックスタイルのトップメニューで[コピー]をタップします。
[応用設定]をタップし、[登録オーバーレイ]を選びます。
[ON]をタップし、[登録/削除]をタップします。
用紙を[自動]に設定している場合は、用紙トレイを変更する旨のメッセージが表示されます。[はい]をタップしてください。
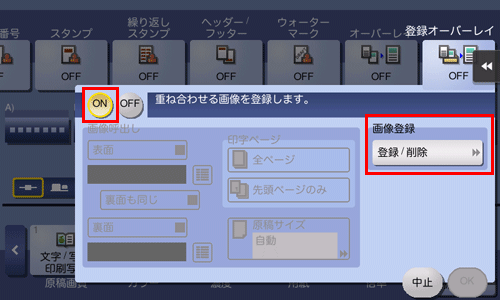
[新規登録]をタップし、オーバーレイ画像名を入力して、[OK]をタップします。
オーバーレイ画像として登録する原稿をセットし、必要に応じて画像の設定を変更して、[実行]をタップします。
セットした原稿がオーバーレイ画像として登録されます。

[閉じる]をタップします。
引続きオーバーレイ画像を登録する場合は、手順4を繰返します。
登録したオーバーレイ画像に別の画像を登録する場合は、目的のオーバーレイ画像を選んで[上書き]をタップし、[はい]をタップして手順5を繰返します。
登録したオーバーレイ画像を削除する場合は、目的のオーバーレイ画像を選んで[削除]をタップし、[はい]をタップします。
画像を重ねる面をチェックし、
 をタップして、オーバーレイ画像を選びます。
をタップして、オーバーレイ画像を選びます。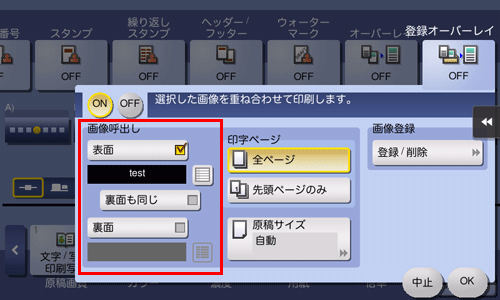
画像を印字するページと原稿サイズを選び、[OK]をタップします。
原稿をセットします。
スタートキーでコピーを開始します。
Q. 本やカタログなどの見開き原稿を、左右1ページずつにコピーできますか?
A. 原稿の読込み方法を分割に指定すると、左右1ページずつ分割してコピーできます。
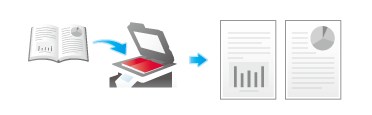
Q. 本やカタログなどの見開き原稿を、左右1ページずつにコピーできますか?
操作方法
原稿ガラスに原稿をセットします。
クラシックスタイルのトップメニューで[コピー]をタップします。
[応用設定]をタップし、[ブック原稿]を選びます。
[ON]をタップし、[分割]を選んで、[OK]をタップします。
用紙を[自動]に設定している場合は、用紙トレイを変更する旨のメッセージが表示されます。[はい]をタップしてください。
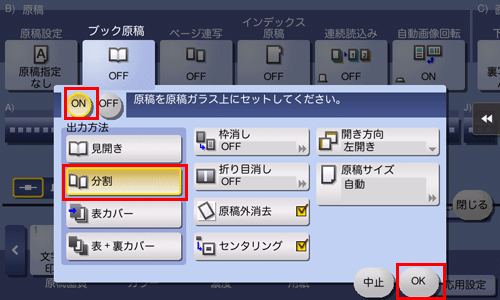
スタートキーでコピーを開始します。
Q. 表紙だけ別の用紙にコピーすることはできますか?
A. カバーシート機能を使えば、表紙だけ本文とは別の用紙にコピーできます。
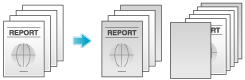
表紙用の用紙と本文用の用紙は同じサイズの用紙を使用し、同じ方向にセットしてください。
Q. 表紙だけ別の用紙にコピーすることはできますか?
操作方法
原稿をセットします。
クラシックスタイルのトップメニューで[コピー]をタップします。
[応用設定]をタップし、[カバーシート]を選びます。
[ON]をタップします。
表カバー、裏カバーからそれぞれ設定を行い、[OK]をタップします。
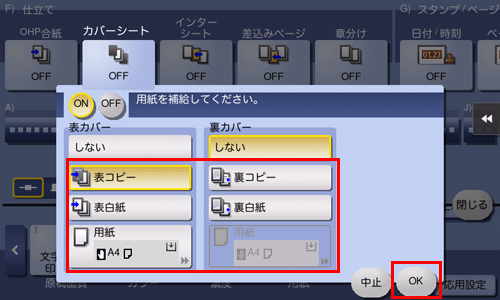
スタートキーでコピーを開始します。
Q. 他の原稿の印刷中に、急ぎのコピーを割込ませることはできますか?
A. クラシックスタイルのサイドメニューの[割り込み]をタップして印刷をいったん停止し、急ぎのコピーをすることができます。
コピーが終わると、中断していた印刷が再開されます。
操作方法について詳しくは、こちらをごらんください。
Q. ADFを開いたままコピーしたとき、余白部分が黒くならないようにできますか?
A. 原稿外消去機能を設定すると、原稿以外の部分を白くしてコピーできます。原稿以外の部分を消去するので、トナーの消費を抑えることもできます。
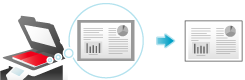
Q. ADFを開いたままコピーしたとき、余白部分が黒くならないようにできますか?
操作方法
原稿ガラスに原稿をセットします。
クラシックスタイルのトップメニューで[コピー]をタップします。
[応用設定]をタップし、[原稿外消去]を選んで[ON]にします。
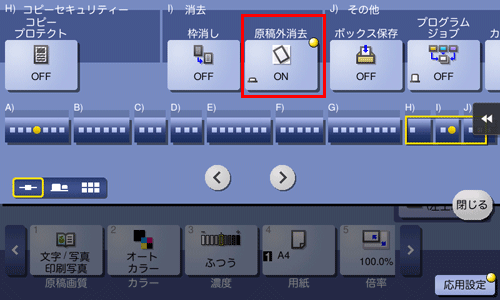
スタートキーでコピーを開始します。
自動的に検知できる原稿サイズは10 mm 10 mm以上です。検知できなかった場合は、白紙が排紙されます。
原稿の画像が先端や後端で欠ける場合があります。
Q. コピーしたイメージデータを保存しておくことはできますか?
A. コピーしたイメージデータを印刷するとともに、ボックスに保存することができます。
保存したデータは、必要なときに印刷できます。
Q. コピーしたイメージデータを保存しておくことはできますか?
操作方法
あらかじめ保存先のボックスを登録してください。登録のしかたについて詳しくは、こちらをごらんください。
原稿をセットします。
クラシックスタイルのトップメニューで[コピー]をタップします。
[応用設定]をタップし、[ボックス保存]を選びます。
[ON]をタップし、[保存先ボックス]で保存するボックスを選んで、[OK]をタップします。
ボックスに保存するデータ名を変更したい場合は、[文書名]で名前を変更します。
データをボックスに保存し、かつ印刷する場合は、[同時印刷]を選びます。
保存するボックスを選ぶときに[新規登録]をタップすると、番号のみ指定した新しいボックスを作成して保存することもできます。
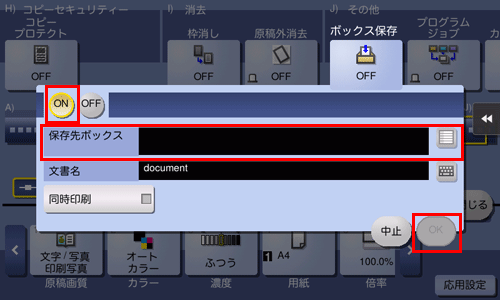
スタートキーで保存を開始します。