
お使いになるための準備(管理者向け)
BioDriver(USB-Driver)のインストールのしかた
Data Administratorを使うには、本機の認証設定を行ったあとに、使用環境のセットアップを行います。
セットアップは、指静脈生体認証装置のBioDriver(USB-Driver)をインストールして、次にData Administrator PlugIn for Biometric Authentication Unit AU-102をインストールする手順で行います。
あらかじめ、コンピューターに Data Administratorのインストールが必要です。Data Administratorは最新版をお使いください。インストール方法について詳しくは、Data Administratorのマニュアルをごらんください。
お使いのData Administratorのバージョン情報は、Data Administratorの[ヘルプ]メニューから[バージョン情報]- [プラグインバージョン情報]で確認できます。
最新のBioDriver(USB-Driver)は、弊社Webサイトからダウンロードできます。
本機の主電源スイッチをOFFにし、本機から指静脈生体認証装置を取外します。
BioDriver(USB-Driver)をインストールします。
指静脈生体認証装置をコンピューターのUSB ポートに接続します。

USBケーブルの抜き差しは、プラグの部分を持って行ってください。故障の原因となります。
USBハブを使う場合は、500 mA以上の電力を供給できるセルフパワーのUSBハブをお使いください。
[デバイスとプリンター]ウィンドウを開きます。
[デバイスとプリンター]の表示のしかたについては、こちらをごらんください。
[未指定]カテゴリーに表示されている指静脈生体認証装置のデバイス名(もしくは[不明なデバイス])を右クリックし、[プロパティ]をクリックします。
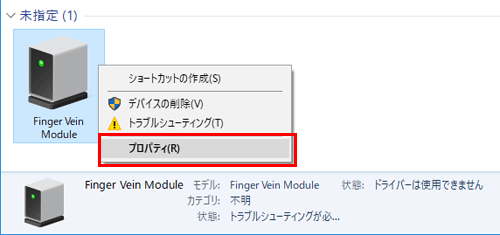
[ハードウェア]タブの[プロパティ]をクリックします。
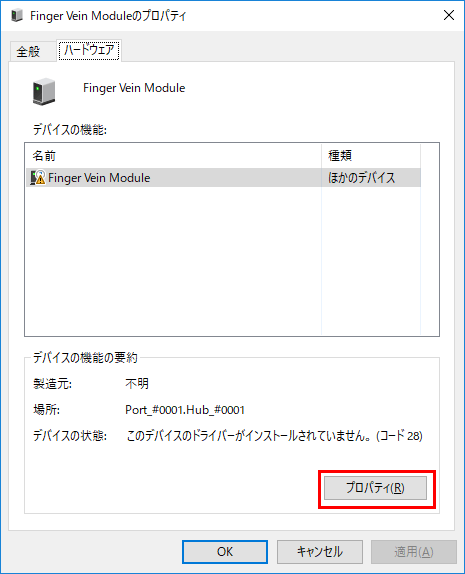
[全般]タブの[設定の変更]をクリックします。

[ドライバーの更新...]をクリックします。
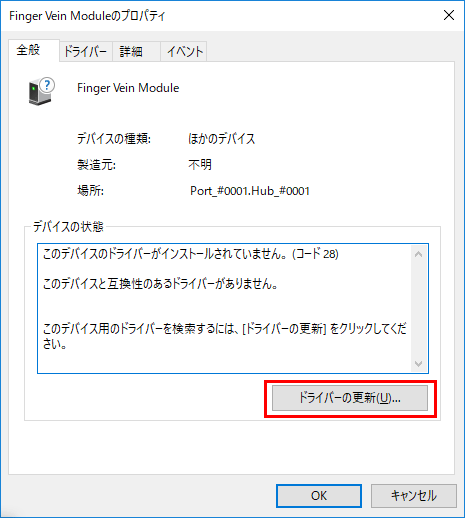
ドライバーソフトウェアの検索方法を選択する画面で[コンピューターを参照してドライバーソフトウェアを検索します]をクリックします。
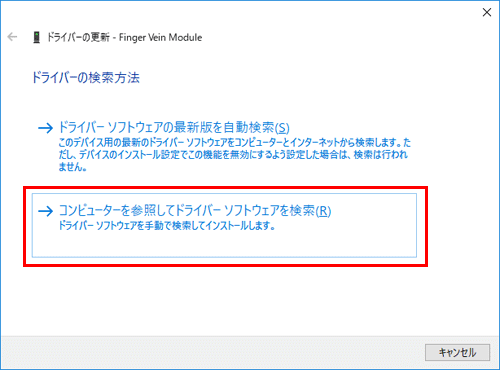
[参照...] をクリックします。
コンピューター内のBioDriver(USB-Driver)ファイルを選び、[OK]をクリックします。
[次へ]をクリックし、画面の指示に従って操作します。
[Windows セキュリティ]の発行元検証に関する画面が表示されるときは、[このドライバー ソフトウェアをインストールします]をクリックします。
インストールが完了したら、[閉じる]をクリックします。
続いて、Data Administrator PlugIn for Biometric Authentication Unit AU-102 をインストールします。
Data Administrator PlugIn for Biometric Authentication Unit AU-102のインストールのしかた
最新のData Administrator PlugInは、弊社Webサイトからダウンロードできます。
Data Administrator PlugInのsetup.exeをクリックします。
必要に応じて、セットアップ言語を選び、[OK]をクリックします。
画面の指示に従って、インストールを行います。
[次へ]をクリックします。
使用許諾契約を確認し、[使用許諾契約の条項に同意します]を選び、[次へ]をクリックします。
[インストール]をクリックします。
インストールが完了したら、[完了]をクリックします。
Data Administrator PlugIn for Biometric Authentication Unit AU-102のインストールが完了し、セットアップの完了です。