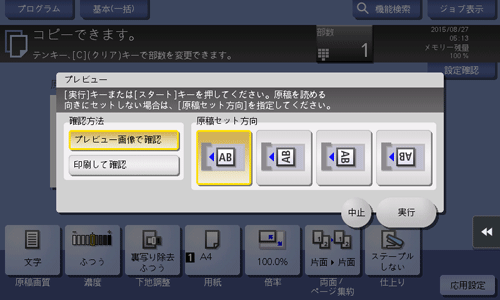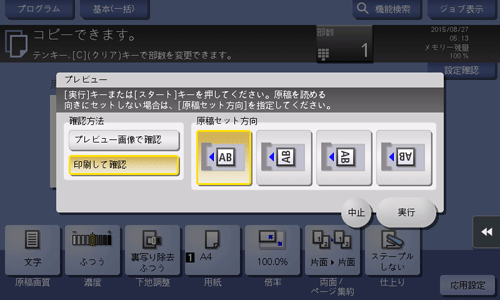仕上りを確認してコピーする
プレビュー画像を確認してコピーする
仕上りイメージを画面で確認してからコピーできます。
誤った設定をしていないかどうかを仕上りイメージで確認することで、ミスコピーを未然に防ぐことができます。
原稿をセットします。
クラシックスタイルのコピー画面を表示します。
表示方法について詳しくは、こちらをごらんください。
コピーのオプション設定をします。
サイドメニューの[プレビュー]をタップします。

[プレビュー画像で確認]をタップし、原稿の向きに合わせて[原稿セット方向]を選びます。
[実行]をタップします。
原稿が読込まれ、プレビュー画面が表示されます。
プレビュー表示を確認し、必要に応じてページの回転や設定を変更します。
引続き原稿を読込む場合は、原稿をセットしてから[読込み開始]をタップします。
コピーを開始する場合は、[印刷実行]をタップします。
プレビュー画像をダブルタップすると、画像を拡大できます。
プレビュー画像をピンチイン/ピンチアウトすると、画像を拡大/縮小できます。
プレビュー画像をローテーションすると、画像を180度回転できます。
複数ページの原稿を読込んだ場合、プレビュー画像をフリックすると、ページ送り/戻しができます。
画面右側のタブキーをタップすると設定キーを表示したり、非表示にしたりできます。設定キーでは、ページの拡大や回転ができます。
すべての原稿を読込み終えたら、[印刷実行]をタップします。
コピーが開始されます。
1部だけお試しコピーする(確認コピー)
先に1部だけコピーして仕上りを確認してからコピーできます。
大量の部数をコピーするときは、確認コピー機能を使うことで、大量のミスコピーを未然に防ぐことができます。
原稿をセットします。
クラシックスタイルのコピー画面を表示します。
表示方法について詳しくは、こちらをごらんください。
コピーのオプション設定をします。
テンキーで部数を入力します。
[部数]をタップするとテンキーが表示されます。
部数の入力をやり直したいときは、[C](クリア)をタップします。
サイドメニューの[プレビュー]をタップします。

[印刷して確認]をタップし、原稿の向きに合わせて[原稿セット方向]を選びます。
[実行]をタップします。
ADFに原稿をセットした場合は、手順11に進みます。1部だけコピーが開始されます。
原稿ガラスに原稿をセットした場合は、手順8に進みます。
次の原稿をセットし、スタートキーで読込みを開始します。
すべての原稿を読込み終えたら、[読込み終了]をタップします。
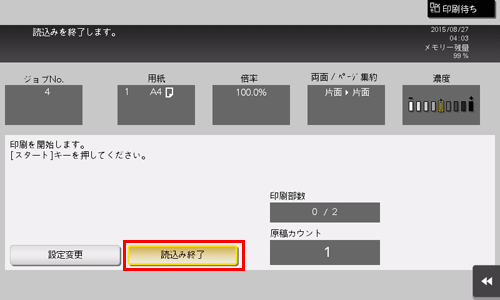
スタートキーでコピーを開始します。
1部だけコピーが開始されます。
コピー結果を確認します。
必要に応じて[設定変更]をタップし、コピーの各種設定を変更します。
[印刷実行]をタップします。
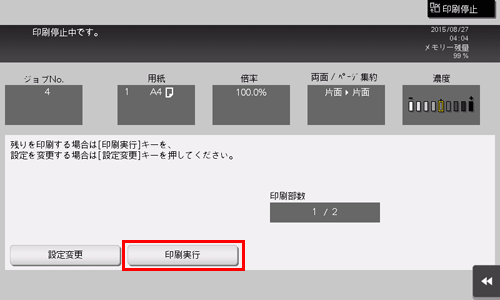
残りの部数のコピーが開始されます。