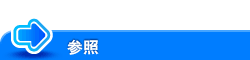用紙のサイズや種類を変更して印刷する
任意の倍率で拡大/縮小して印刷する([拡大縮小:])
任意の倍率を指定して、原稿画像を拡大または縮小して印刷します。
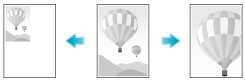
[ページ属性]の[拡大縮小:]で、倍率を指定します。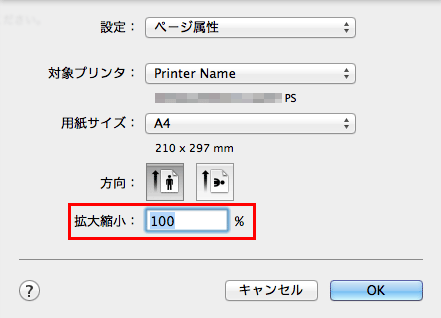
特殊なサイズの用紙に印刷する([ページ設定])
特殊なサイズの原稿を、不定形サイズの用紙に印刷します。
[ページ属性]の[用紙サイズ:]で[カスタムサイズを管理...]を選び、任意の幅と長さを指定します。
[ファイル]メニューから[ページ設定]をクリックします。
[プリント]画面の[用紙サイズ:]でも同じ設定ができます。
カスタムサイズの登録画面を開きます。
用紙サイズの一覧から[カスタムサイズを管理...]を選びます。
[+]をクリックします。
登録する用紙サイズの名前を入力します。
A4、Customなど、既存の定形紙の名前は登録できません。
任意の幅と長さを指定します。
必要に応じて、[プリントされない領域:]で、用紙の上下左右に余白をつけます。
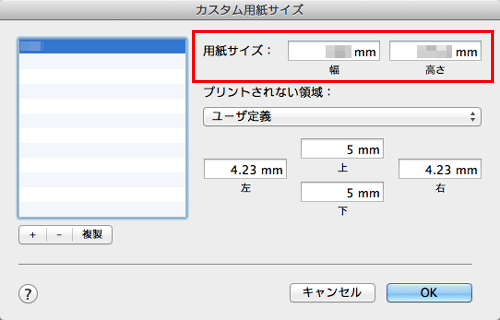
[OK]をクリックします。
カスタム用紙サイズが登録され、[ページ属性]の[用紙サイズ:]で選べるようになります。
不定形サイズの用紙をセットできるトレイと、指定できるサイズの範囲については、こちらをごらんください。
用紙の種類を指定して印刷する([用紙種類:])
[給紙トレイ/ 排紙トレイ]の[用紙種類:]で、印刷する用紙の種類を選びます。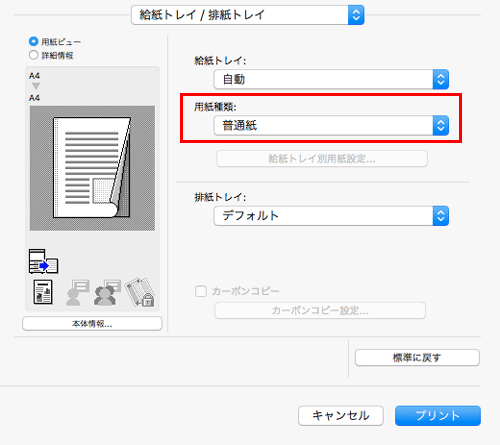
プリンタードライバーの[インストール可能なオプション]画面で[給紙トレイ別用紙設定]が有効の場合は、[給紙トレイ/ 排紙トレイ]の[給紙トレイ別用紙設定...]で、各トレイの用紙種類を設定します。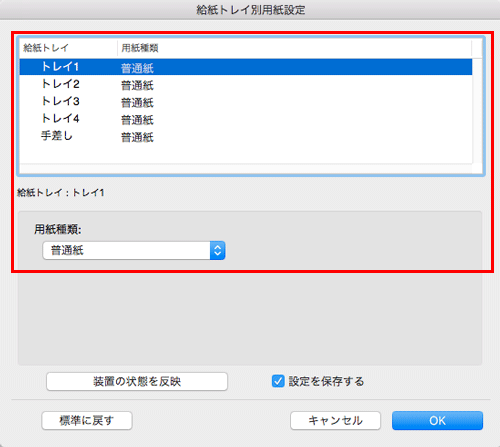
給紙トレイを指定して印刷する([給紙トレイ:])
[給紙トレイ/ 排紙トレイ]の[給紙トレイ:]で、印刷する用紙の給紙トレイを選びます。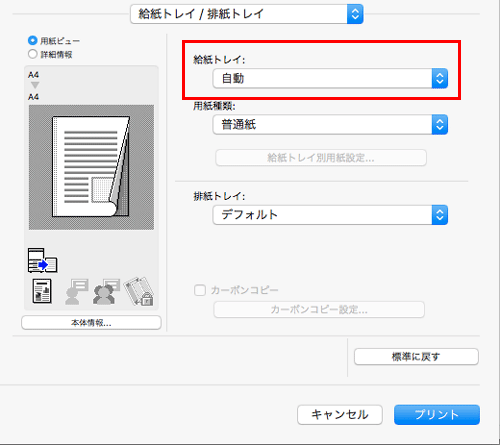
[自動]を選ぶと、[用紙サイズ:]で選んだ用紙の給紙トレイが自動的に選ばれます。
原稿を複数のトレイの用紙に印刷する([カーボンコピー])
原稿を複数のトレイにセットされている異なる用紙に印刷します。1度の印刷指示で、カーボン紙を使った複写式の伝票のように仕上げることができるため、この機能をカーボンコピーと呼びます。
たとえば、提出用の原本はトレイ1にセットされている上質なカラー用紙に印刷し、控え用としてトレイ2にセットされている再生紙に印刷するといった作業が、1度の印刷指示で実現できます。
提出用の資料と控え用の資料を一度に用意したいときなどに便利です。
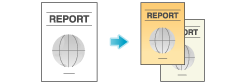
[給紙トレイ/ 排紙トレイ]の[給紙トレイ:]で、原本を印刷する用紙の給紙トレイを選びます。
[自動]を選ぶことはできません。
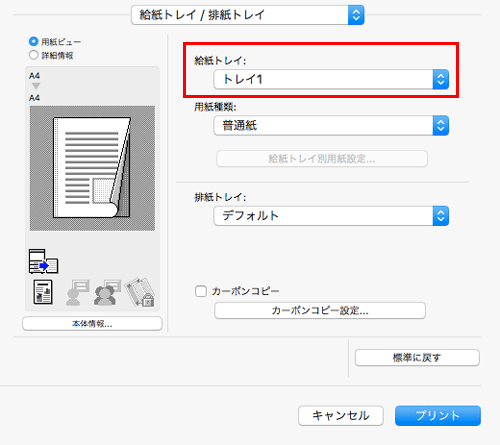
[カーボンコピー]にチェックをつけます。
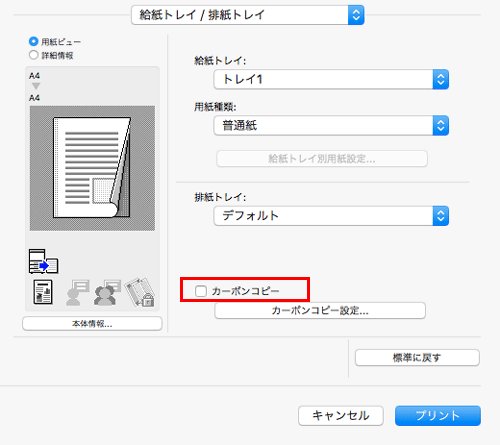
[カーボンコピー設定]画面が表示されます。
カーボンコピー用の給紙トレイと排紙の順番を指定し、[OK]をクリックします。
設定
説明
[原本コピー]
原本を印刷する用紙の給紙トレイを表示します。
[カーボンコピー用トレイ]
カーボンコピー用の給紙トレイを選びます。使用するすべての給紙トレイにチェックをつけます。
[排紙順]
カーボンコピーの排紙の順番を選びます。
[トレイ順]:選んだトレイの順番で印刷します。複数ページの原稿を印刷する場合は、一つのトレイですべてのページを印刷してから、次のトレイへ移ります。
[ページ順]:ページ単位で印刷します。複数ページの原稿を印刷する場合は、選んだすべてのトレイで1ページ目、2ページ目、3ページ目と印刷します。
[設定を保存する]
チェックをつけると設定した内容が保存されます。
さらに[設定時にこの画面を表示しない]にチェックをつけると、[カーボンコピー]を有効にしたときにこのダイアログを表示しません。常に同じカーボンコピーのトレイ設定で印刷する場合に、次回以降の設定の手間を省けます。
[排紙順]で[ページ順]を選んだ場合、複数部の印刷はできません。