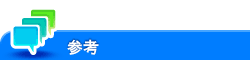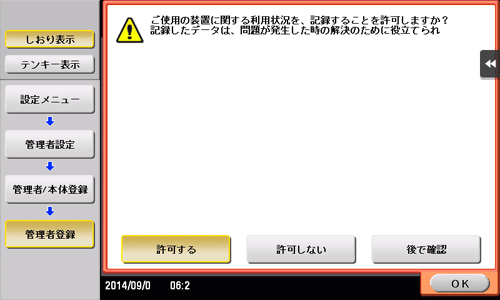本機の各種設定をする
[設定メニュー]を表示する
トップメニューで[設定メニュー]をタップすると、本機の設定や使用状況の確認ができます。

設定 | 説明 |
|---|---|
[宛先/ボックス登録] | 宛先やボックスを登録します。 |
[ユーザー設定] | ユーザーが設定を変更できる項目です。 お使いの環境に合わせて、コピー、ファクス/スキャン、プリンター機能の初期値や画面表示を、使いやすいように変更できます。 |
[管理者設定] | 管理者が設定できる項目です。設定するには、管理者パスワードの入力が必要です。 お使いの環境に合わせて、コピー、プリンター、ファクス、ボックス機能の初期動作、節電機能、ネットワーク機能を設定できます。また、認証機能やセキュリティ機能を設定することで、本機の使用状況の管理や、情報漏洩を抑止します。 |
[管理者設定ショートカット] | [管理者設定]の設定項目へのショートカットキーを16個まで登録できます。よく使う設定項目のキーを登録しておけば、設定項目へアクセスするまでの時間を短縮できます。 設定するには、管理者パスワードの入力が必要です。 |
[長尺紙印刷] | プリンター機能の長尺紙印刷を許可するかどうかを選びます。 |
[装置情報表示] | 本機の機能バージョン、IPアドレス(IPv4/IPv6)、シリアルナンバー、連絡先(電話)、連絡先(ファクス)、バージョン情報を表示します。 |
[リモートパネル操作] | 本機の操作パネルの遠隔操作を開始します。 管理者によって、リモートパネルの使用環境が設定されている場合に表示されます。 |
左エリアには、次の項目が表示されます。
項目 | 説明 |
|---|---|
[機能検索] | [ユーザー設定]、[管理者設定]の設定キーを検索し、検索結果から対象の画面へ移動できます。 |
[しおり表示] | 現在表示している設定画面の位置を確認できます。 |
[テンキー表示] | 左エリアにテンキーを表示します。 |
管理者設定を表示するには
管理者設定を表示するには、管理者パスワードの入力が必要です。
[管理者設定]をタップします。
管理者パスワードを入力します。
管理者パスワードについては、冊子のマニュアルをごらんください。
管理者権限が付与されている登録ユーザーが管理者として本機にログインしている場合、管理者パスワードなしで管理者設定を表示できます。
[管理者設定]画面が表示されます。設定できる項目は次のとおりです。
設定
説明
[環境設定]
本機の日時、節電機能、機能の動作や画面表示など、本機の操作環境を設定します。
[管理者/本体登録]
管理者と本機の情報を登録します。
[宛先/ボックス登録]
宛先やボックスを登録します。また、宛先リストの印刷や、作成できるボックス数の上限を設定します。
[ユーザー認証/部門管理]
ユーザー認証と部門管理を設定します。
本機を使えるユーザーの制限や、使用状況の管理ができます。認証方式の設定、ユーザー情報や部門情報の登録を行います。
[ネットワーク設定]
TCP/IPの設定やスキャン送信機能の使用環境の設定など、本機のネットワーク機能を設定します。
[クラウド連携]
コニカミノルタが提供するクラウドサービスと連携するための設定をします。
[コピー設定]
コピーモードで使う各機能を設定します。
[プリンター設定]
本機とコンピューターとの通信のタイムアウト時間や、プリンタードライバーとの通信に関する設定をします。
[ファクス設定]
ファクス機能やネットワークファクス機能に関する設定をします。
[システム連携]
本機と他のシステムとの連携に関する設定をします。
[セキュリティー設定]
パスワードの設定やデータ管理方法など、本機のセキュリティ機能を設定します。
[ライセンス管理設定]
拡張機能を利用するために必要となるリクエストコードの発行や、拡張機能の有効化を行います。
[認定機能管理設定]
外部機関による認証が必要な機能の有効化を行います。
[音声ガイド設定]
音声ガイド機能を有効にするかどうかを選びます。
[OpenAPI認証管理設定]
OpenAPI連携アプリケーションを、本機に登録できないように、禁止コードを設定します。
[遠隔診断設定]
遠隔診断システムを利用して、宛先情報などのユーザーデータの書換え(インポート/エクスポート)を遠隔で行うかどうかを設定します。
[Ecoコピー設定]
Ecoコピー機能のコピー設定の設定値を変更します。
Web Connectionで管理者モードにログインしている場合、操作パネルから[管理者設定]を表示できません。
本機の利用状況の取得を許可する
弊社が装置の利用状況に関するログを取得することを許可するかどうかを選びます。
ログの取得を許可すると、すぐにログの取得を開始するため、あとで本機に問題が発生したときの原因分析や、製品の品質向上に役立ちます。
以下のいずれかの操作を行うと、ログの取得を許可するかどうかを確認する画面が表示されます。
[設定メニュー]-[管理者設定]-[セキュリティー設定]-[管理者パスワード]で、管理者パスワードの変更を行った場合
[設定メニュー]-[管理者設定]-[管理者/本体登録]-[管理者登録]で、登録情報を編集した場合
コピー枚数が100枚を超えた状態で、管理者設定を表示した場合
設定 | 説明 |
|---|---|
[許可する] | ログの取得を開始します。1度選ぶと、次回からは画面が表示されなくなります。 |
[許可しない] | ログを取得しません。1度選ぶと、次回からは画面が表示されなくなります。 |
[後で確認] | 次回条件を満たしたときに、再度画面を表示します。 |