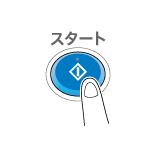ボックス内のファイルを印刷する
印刷する(基本的な操作の流れ)
[ボックス]をタップします。
[システム]-[セキュリティー文書]をタップします。
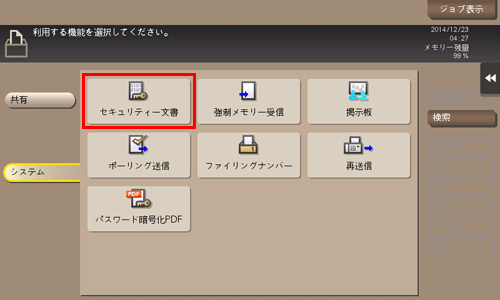
セキュリティ文書の[文書ID]と[パスワード]を入力し、[OK]をタップします。
指定した文書ID、パスワードと一致するセキュリティ文書の一覧が表示されます。
印刷したいファイルを選び、[印刷]をタップします。
ファイルをロングタップしてメニューアイコンを表示し、
 にドラッグ&ドロップすることで同じ操作ができます。
にドラッグ&ドロップすることで同じ操作ができます。

必要に応じて、印刷前のオプション設定をします。
出力イメージが表示できない場合、[プレビュー画像で確認]が表示されます。出力イメージを確認する場合は、[プレビュー画像で確認]をタップしてプレビュー画面で出力イメージを確認してください。
オプション設定について詳しくは、こちらをごらんください。
スタートを押します。
印刷が開始されます。
印刷する(簡単印刷が有効の場合)
セキュリティ文書の簡単印刷が有効の場合、文書IDの一覧から、目的の文書IDを選びます。簡単印刷について詳しくは、こちらをごらんください。
[ボックス]をタップします。
[システム]-[セキュリティー文書]をタップします。
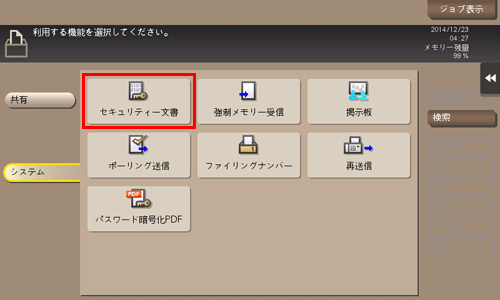
文書IDの一覧から、目的の文書IDを選び、[OK]をタップします。
[絞込み検索]をタップすると、文書IDを前方一致検索で絞込むことができます。
[詳細]をタップすると、選択した文書IDの詳細を表示します。
パスワードを入力し、[OK]をタップします。
指定した文書ID、パスワードと一致するセキュリティ文書の一覧が表示されます。
印刷したいファイルを選び、[印刷]をタップします。
ファイルをロングタップしてメニューアイコンを表示し、
 にドラッグ&ドロップすることで同じ操作ができます。
にドラッグ&ドロップすることで同じ操作ができます。

必要に応じて、印刷前のオプション設定をします。
出力イメージが表示できない場合、[プレビュー画像で確認]が表示されます。出力イメージを確認する場合は、[プレビュー画像で確認]をタップしてプレビュー画面で出力イメージを確認してください。
オプション設定について詳しくは、こちらをごらんください。
スタートを押します。
印刷が開始されます。
印刷する([認証操作禁止機能]が[モード2]の場合)
[認証操作禁止機能]が[モード2]に設定されている場合、セキュリティ文書ボックス内のファイルを選ぶときにもパスワードの入力が必要です。同じ文書ID を設定したセキュリティ文書も1 ファイルごとにパスワードの入力が必要です。したがって初期設定の[モード1]よりもセキュリティレベルが高くなります。[認証操作禁止機能]について詳しくは、こちらをごらんください。
[ボックス]をタップします。
[システム]-[セキュリティー文書]をタップします。
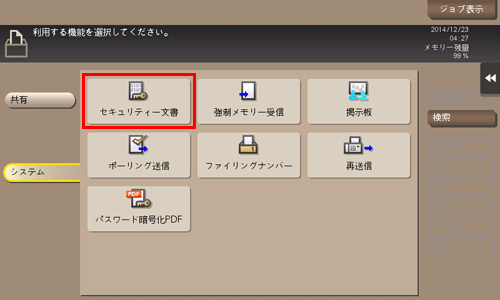
セキュリティ文書の[文書ID]を入力し、[OK]をタップします。
指定した文書IDと一致するセキュリティ文書の一覧が表示されます。
印刷したいファイルを選び、[その他]-[パスワード入力]をタップします。
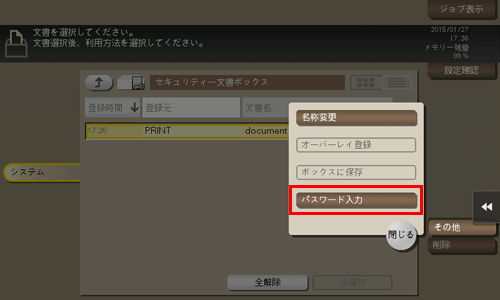
セキュリティ文書のパスワードを入力し、[OK]をタップします。
指定したパスワードと一致するセキュリティ文書の一覧が表示されます。
誤ったパスワードを管理者が設定した回数入力すると、選んでいるファイルがロックされます。操作禁止状態の解除のしかたについては、管理者にお問い合わせください。
[印刷]をタップします。
ファイルをロングタップしてメニューアイコンを表示し、
 にドラッグ&ドロップすることで同じ操作ができます。
にドラッグ&ドロップすることで同じ操作ができます。

必要に応じて、印刷前のオプション設定をします。
出力イメージが表示できない場合、[プレビュー画像で確認]が表示されます。出力イメージを確認する場合は、[プレビュー画像で確認]をタップしてプレビュー画面で出力イメージを確認してください。
オプション設定について詳しくは、こちらをごらんください。
スタートを押します。
印刷が開始されます。