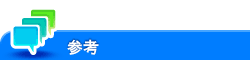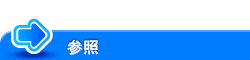Webサービス接続でインストールする
Webサービスについて
Webサービスは、ネットワーク上の機器を自動的に検出して必要なプリンタードライバーを組込む機能です。
ネットワーク上にあるWebサービス印刷機能に対応したプリンターを検索してインストールできます。
本機をActive Directoryのドメインに参加させてお使いの場合は、Windows 8.1/10でWebサービスによる印刷を安全に行える「WSD Secure Print機能」を利用できます。
インストールのしかた
ネットワーク上のプリンターを自動検出してインストールする方法と、IPアドレスを指定してインストールする方法があります。
ネットワーク上のプリンターを自動検出してインストールする場合の手順は以下のとおりです。
Windows 7/8.1/10/Server 2008 R2/Server 2012/Server 2012 R2/Server 2016の場合は、プリンタードライバーを先にインストールしてからプラグアンドプレイでプリンタードライバーと本機を関連付けます。
Windows Server 2008の場合は、先にプリンタードライバーをインストールしていない状態でも、新しくポートを作成してインストールできます。
この作業を行うには、コンピューターの管理者権限が必要です。
プリンタードライバーをインストールしたあとに、異なる種類のプリンタードライバーをインストールする場合は、先に既存のプリンタードライバーをパッケージごとアンインストールしてください。
本機のプリンタードライバーをインストールします。
詳しくは、こちらをごらんください。インストールするポートはどのポートでも構いません。
本機をネットワークに接続した状態で電源をONにします。
コンピューターの[ネットワークと共有センター]で[ネットワーク探索]が有効になっていることを確認します。
[ネットワーク]ウィンドウを開きます。
Windows 8.1/10/Server 2012/Server 2012 R2/Server 2016の場合は、[コントロール パネル]の[ネットワークとインターネット]カテゴリをクリックし、[ネットワークのコンピューターとデバイスの表示]をクリックします。
Windows 7/Server 2008 R2の場合は、[コンピューター]を開いて、[ネットワーク]をクリックします。
[ネットワーク]が表示されないときは、[コントロール パネル]の[ネットワークとインターネット]カテゴリをクリックし、[ネットワークのコンピューターとデバイスの表示]をクリックします。
Windows Server 2008の場合は、スタートメニューから[ネットワーク]をクリックします。
接続されているコンピューターとデバイスが検索されます。
本機のデバイス名を選び、ツールバーの[インストール]をクリックします。
Windows 8.1/10/Server 2012/Server 2012 R2/Server 2016の場合は、ツールバーから[ネットワーク]-[デバイスとプリンターの追加]をクリックします。表示された画面で、本機のデバイス名を選び、[次へ]をクリックします。
デバイス名は、本機の[設定メニュー]-[管理者設定]-[ネットワーク設定]-[DPWS設定]-[DPWS共通設定]で確認できます。
本機のプリンタードライバーが検索され、印刷の準備が完了します。
インストール終了後、インストールしたプリンターアイコンが[プリンタ]ウィンドウまたは[デバイスとプリンター]ウィンドウに表示されていることを確認します。
プリンタードライバーが正しくインストールされない場合は、[ドライバーの更新...]が必要です。詳しくは、こちらをごらんください。
IPアドレスを指定してインストールする場合の手順は以下のとおりです。
Windows Server 2008の場合は、本機を接続してからプリンターの追加機能でWeb サービスデバイスを追加できます。
Windows 7/8.1/10/Server 2008 R2/Server 2012/Server 2012 R2/Server 2016の場合は、次の手順でインストールできません。前項目の手順でインストールしてください。
この作業を行うには、コンピューターの管理者権限が必要です。
プリンタードライバーをインストールしたあとに、異なる種類のプリンタードライバーをインストールする場合は、先に既存のプリンタードライバーをパッケージごとアンインストールしてください。
本機をネットワークに接続した状態で電源をONにします。
コンピューターの[ネットワークと共有センター]で[ネットワーク探索]が有効になっていることを確認します。
プリンタードライバーのDVDをコンピューターのDVDドライブに入れます。
スタートメニューから[コントロール パネル]をクリックします。
[ハードウェアとサウンド]の[プリンタ]をクリックします。
[コントロール パネル]がクラシック表示になっている場合は、[プリンタ]をダブルクリックします。
[プリンタ]ウィンドウが開きます。
[プリンタのインストール]をクリックします。

[プリンタの追加]ウィザードが表示されます。
[ローカル プリンタを追加します]をクリックします。
[プリンタ ポートの選択]ダイアログボックスが表示されます。
[新しいポートの作成:]をクリックし、[Standard TCP/IP Port]を選びます。
[次へ]をクリックします。
[Webサービスデバイス]を選び、IPアドレスを入力してから[次へ]をクリックします。
入力したIPアドレスのプリンターが検索され、[新しいハードウェアが見つかりました]ダイアログボックスが表示されます。
[ドライバ ソフトウェアを検索してインストールします(推奨)]をクリックします。
オンラインで検索するかどうかを確認する画面が表示されるときは、[オンラインで検索しません]をクリックします。
[コンピュータを参照してドライバ ソフトウェアを検索します(上級)]をクリックします。
[参照...]をクリックします。
DVD内の目的のプリンタードライバーが入っているフォルダーを指定し、[開く]をクリックします。
指定するフォルダーは、使用するプリンタードライバー、OS、言語に応じて選んでください。
選択できるプリンタードライバー:PCLドライバー、PSドライバー
[次へ]をクリックします。
[閉じる]をクリックします。
画面の指示に従って操作します。
インストール終了後、インストールしたプリンターアイコンが[プリンタ]ウィンドウに表示されていることを確認します。
DVDをDVDドライブから取出します。
以上で、プリンタードライバーのインストールの完了です。