
ユーザーズガイドの使い方
トップページ(ホーム)の構成
ユーザーズガイドのトップページ(ホーム)では、次の3種類の視点から、知りたい情報を探せます。
[機能から絞込み]
プリントやスキャンなどの機能や、タッチパネルに表示されるボタンから、知りたい情報を探します。[使い方から絞込み]
「~したい」という発想で、本機の使い方を検索します。また、様々な場面でのセキュリティー対策やコスト削減の方法をご提案します。[イラスト検索]
出力結果、機能、利用シーンのイメージから、本機の使い方を検索します。
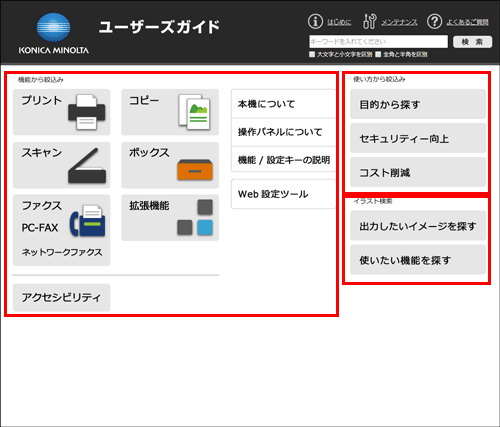
検索機能による絞込み
マニュアル上部にある検索フィールドからユーザーズガイド内を検索できます。入力フィールドに任意のキーワードを入力して、[検索]をクリックします。

必要に応じて、以下の検索条件を指定できます。
[大文字と小文字を区別]にチェックをつけると、大文字と小文字を区別して検索できます。
[全角と半角を区別]にチェックをつけると、全角と半角を区別して検索できます。
また、以下の検索方法を利用できます。
複数のキーワードをスペースで区切って入力すると、それらすべてを含む情報を絞込むことができます。
(例)E-mail セキュリティー複数のキーワードを「"」(ダブルクォーテーション)で囲んで入力すると、囲まれたキーワードのフレーズ検索ができます。
(例)"Web Connection"
検索結果画面では、キーワードの検索結果をさらに絞込むことができます。
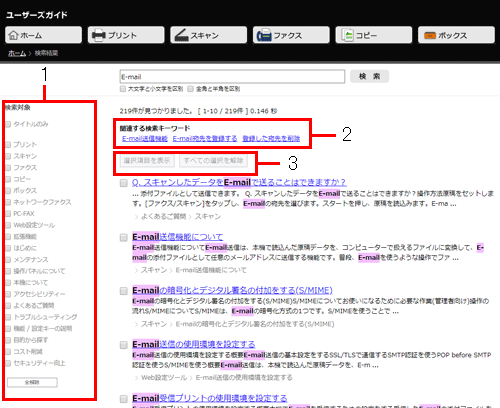
No. | 説明 |
|---|---|
1 | 検索対象にチェックをつけると、さらに検索範囲を絞込むことができます。 |
2 | 上部の検索フィールドに入力したキーワードと関連する検索キーワードを表示します。キーワードをクリックすると、そのキーワードで検索できます。 |
3 | 検索結果の左側のチェックボックスにチェックをつけることで、表示する項目を絞込むことができます。
Internet ExplorerおよびMicrosoft Edgeでは表示されません。 |
次のページは、検索の対象外となります。
「出力したいイメージを探す」、「使いたい機能を探す」
目次の使い方
「はじめに」、「よくあるご質問」、「メンテナンス」、「機能から絞込み」、「使い方から絞込み」の各ページを表示すると、左エリアに目次を表示します。表示したページによっては、目次がツリー構造になっています。
目次内の[+]をクリックするとツリーが開き、[-]をクリックすると、ツリーをたたみます。
表示しているすべてのツリーをまとめて操作するときは[すべてたたむ]、[すべて開く]をクリックします。 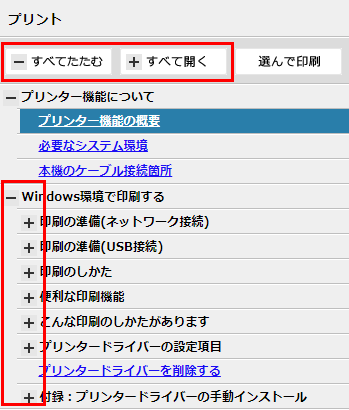
ユーザーズガイドの印刷
[選んで印刷]をクリックすると、目次の左横にチェックボックスがついたウィンドウが表示されます。
印刷したい目次にチェックをつけて[印刷]をクリックすると、チェックをつけた目次の内容をまとめて印刷できます。
チェックしたページ数が多いと、データ処理に時間がかかるため、印刷開始までに数分かかる場合があります。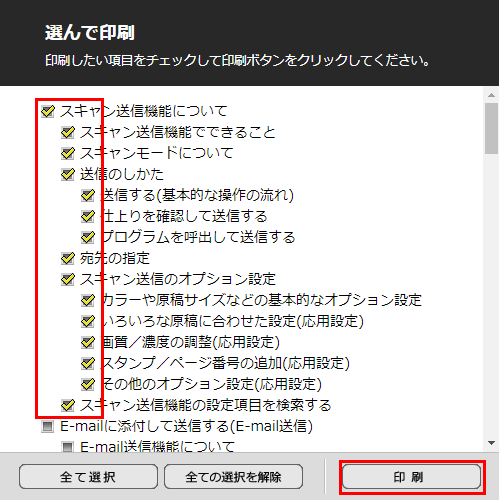
印刷用データの読込み後、[選んで印刷]画面の右下に、[印刷]ボタンが表示されます。
ごらんのページや説明を印刷したいときは、[このページを印刷]、[この内容を印刷]、[この説明を印刷]をクリックすると、印刷することができます。
ページのトップへ戻る
画面下の[ページトップへ]をクリックすると、表示しているページの一番上にジャンプします。
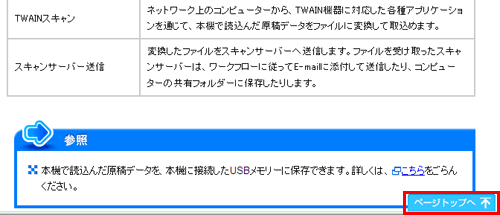
知っておいていただきたいこと
ユーザーズガイドをご利用になるにあたり、次のことをご確認ください。
ユーザーズガイドが対応するOSとブラウザーのバージョンは、冊子のマニュアルをごらんください。ユーザーズガイドをより快適にご利用いただくために、お使いのOSに対応する最新のブラウザーをお使いいただくことをおすすめします。
ユーザーズガイドを印刷する場合、ユーザーズガイドの画面内に表示される印刷ボタンをクリックして印刷してください。Internet Explorerをお使いの環境で、複数ページの1ページ目しか印刷されない場合は、ブラウザーのファイルメニューから印刷プレビューを選択し、印刷プレビュー画面から印刷を実行してください。
[選んで印刷]の印刷用データの読込みには、読込むデータ量やお使いのコンピューターの状況などにより、数分かかる場合があります。また、選択した項目数が多いと、印刷を実行してから、実際に印刷が開始されるまで、数分かかる場合があります。
ユーザーズガイドの印刷結果は、画面の表示と異なる場合があります。また、お使いのブラウザーのバージョンによって、印刷結果が異なる場合があります。
ブラウザーの表示設定で拡大や縮小して表示すると、ユーザーズガイドのレイアウトが変わったり、表示の一部が見えなくなる場合があります。
ダイアログ画面は、同時に10画面まで表示できます。
Google Chromeをお使いの方へ
印刷を中止する場合は、[キャンセル]ボタンをクリックしてください。ブラウザーの[
 ]ボタンでは中止できません。
]ボタンでは中止できません。
