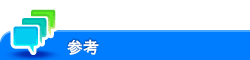送信先情報をコンピューターで管理する(電話帳)
送信先を登録する
よく利用する送信先を電話帳に登録しておけば、送信時に呼出して利用できます。電話帳はファクスドライバーの[FAX]タブで登録します。
はじめて電話帳を利用する場合は、電話帳ファイルを新しく作成します。電話帳の利用が2回目以降の場合は、前回利用していた電話帳ファイルが開きます。電話帳の登録内容を変更すると、変更内容が電話帳ファイルに上書きされます。
[FAX]タブで[電話帳の編集...]をクリックします。

左側のリストから[個人一覧]を選び、[新規登録...]をクリックします。

送信先の情報を入力します。
設定
説明
[名前]
送信先の名前を入力します(80文字以内)。
送付状に送信先の名前を記載するときに、敬称をつけたい場合は敬称をつけて入力してください。
[ファクス番号]
送信先のファクス番号を入力します(半角数字38桁以内、記号はハイフン(-)、#、*、P、T)。
海外に送信する場合は、国番号を入力してからファクス番号を入力してください。
[会社名]
必要に応じて、送信先の会社名を入力します(80文字以内)。
[組織名]
必要に応じて、送信先の所属組織名を入力します(80文字以内)。
[ECM]
ECM(Error Correction Mode)を解除する場合はチェックをはずします。
ECMは、ITU-T(国際電気通信連合)で定められた誤り再送方式です。ECMに対応したファクス機の間では、送ったファクスのデータに誤りがないことを確認しながら通信が行われるため、電話回線の雑音などによる画像の乱れを防止できます。
本機は、初期設定ではECMを使った通信が行われます。雑音が多い場合はECMを使わない場合と比べ、通信時間が若干長くなることがあります。
通信時間を短縮したい場合は、ECMを解除して送信します。ただし、画像の乱れや通信エラーの原因となる場合がありますので、状況に応じて設定を変更してください。
[海外通信モード]
[海外通信モード]を設定する場合はチェックをつけます。
海外通信モードは、伝送速度(情報を送る速さ)をゆっくりとしたスピードに設定して送信する機能です。通信状態の悪い地域にファクスを送る場合などに有効です。
[V.34]
[V.34]モードを解除する場合はチェックをはずします。
V.34は、スーパーG3のファクス通信に使われる通信方式です。A4原稿1ページが約3秒の高速で送られるため、通信時間を短縮して、通信コストを削減できます。
本機は、初期設定ではV.34を使った通信を行います。送信先または本機がPBX回線に接続されている場合など、回線の状況によってスーパーG3モードで通信できない場合は、V.34を解除して送信することをおすすめします。
[グループに追加]
送信先をグループに登録する場合は、登録するグループにチェックをつけます。送信先は、複数のグループに登録することもできます。
グループに登録すると、送信先をグループで指定できます(同報送信)。決まったメンバーに送信することがある場合はグループに登録しておくと便利です。
[OK]をクリックします。
個人情報が登録され、[¥¥電話帳¥個人一覧]に表示されます。グループを指定した場合は、登録したグループの一覧にも表示されます。
[OK]をクリックします。
電話帳の編集を終了します。電話帳を新しく作成している場合は、手順6へ進みます。
[はい]をクリックします。
保存する場所を指定し、ファイル名を入力してから、[保存]をクリックします。
[名前を付けて保存]画面は、初めて電話帳を登録した場合に表示されます。2回目以降に電話帳を変更した場合は、[名前を付けて保存]画面は表示されず、自動的に上書きされます。
電話帳がファイル(CSV形式)として保存されます。
保存した電話帳ファイルは、次回、電話帳を開いたときに自動的に表示されます。別の電話帳ファイルを開く場合は、[電話帳の編集]画面の[ファイル]メニューの[開く...]を選びます。複数の電話帳ファイルを保存しておくことで、電話帳を切換えて利用できます。
電話帳ファイルは、[電話帳の編集]画面の[ファイル]メニューの[新規]で新しく作成できます。また[ファイル]メニューの[名前を付けて保存...]で別名保存できます。
送信先を検索する
電話帳に登録している送信先一覧から目的の送信先を検索できます。
検索条件は、登録している情報の一部でも、複数の条件を組合わせても検索できます。
検索は、電話帳から[検索...]をクリックして開始します。送信時に開く電話帳でも、送信先を登録するときに開く電話帳でも同じ操作です。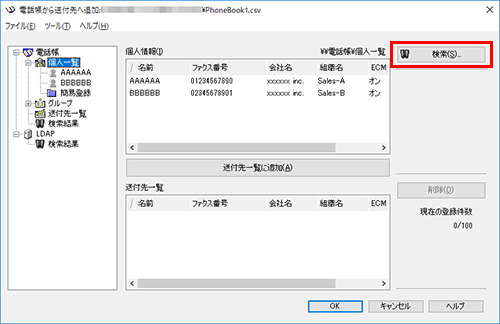
検索方法には、[簡易]検索と[詳細]検索があります。
[簡易]検索は、検索条件の1つでも合致する宛先を表示します。各検索項目に検索する文字を入力し、[開始]をクリックします。
[詳細]検索は、複数の検索条件がすべて合致する宛先を表示します。[検索項目]と[条件]を選んでから、検索する文字を入力し、[条件へ追加]をクリックします。必要に応じて、複数の検索条件を指定し、[開始]をクリックします。
送信先情報を編集する
送信先の登録情報を編集したり、電話帳を編集、整理したりすることで使いやすくできます。電話帳を編集するときは、送信先を登録するときに開く電話帳で操作します。
送信先の登録情報を編集するときは、編集したい送信先を[個人一覧]から選び、[編集...]をクリックします。
送信先を削除するときは、削除したい送信先を[個人一覧]から選び、[削除]をクリックします。このとき、登録されているグループからも削除されます。
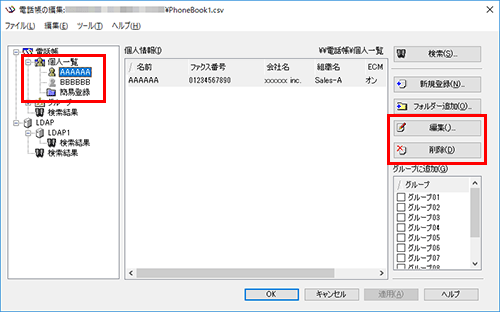
送信時に手動で入力した名前/ファクス番号を、[電話帳へ登録]で登録してある場合は、電話帳の[簡易登録]フォルダーに表示されます。
送信先のグループを変更する
グループを変更するときは、送信先を登録するときに開く電話帳で操作します。
[個人一覧]から他のグループへ変更したい送信先を選び、右側のグループ一覧のチェックを変更します。
[個人一覧]から名前をグループにドラッグしても登録できますが、ドラッグでグループからはずすことはできません。
グループには100 件まで登録できます。
グループ名を変更する
電話帳左側の[グループ]から、名前を変更したいグループを選び、[編集]メニューの[グループ名の変更...]をクリックします。表示される画面で名前を変更します。
フォルダーで管理する
フォルダーとグループと組合わせて、送信先を複合的に管理します。
[個人一覧]を選んでから、[フォルダー追加...]をクリックしてフォルダーを作成します。[編集]メニューの[フォルダーの追加...]を指定しても作成できます。
[個人一覧]から名前をフォルダーにドラッグするとフォルダーに移動できます。
フォルダー名を変更するときは、名前を変更したいフォルダーを選び、[編集...]をクリックします。
フォルダーを削除するときは、削除したいフォルダーを選び、[削除]をクリックします。
送信先を右クリックして[コピー]または[切り取り]を選び、目的のフォルダー内で[貼り付け]をしてもフォルダーへ移動できます。
フォルダー名は40文字まで入力できます。
フォルダーは3階層まで作成できます。