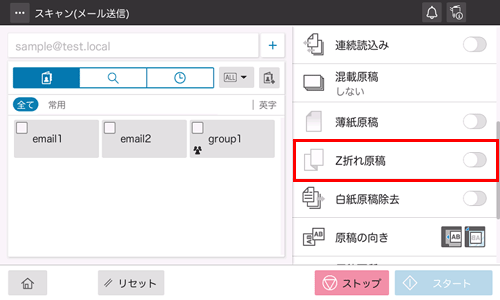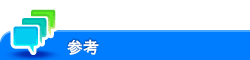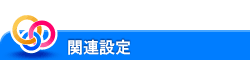送信のオプション設定
- 原稿を読込むカラーモードを選ぶ(カラー)
- 原稿のサイズを指定する(読込みサイズ)
- 原稿を読込む解像度を設定する(解像度)
- 読込んだ原稿データを保存するファイル形式を設定する(ファイル形式)
- 原稿の両面を読込む(両面設定)
- ファイル名やE-mailの件名/本文を変更する(文書名/件名/他)
- 大量の原稿を数回に分けて読込む(連続読込み)
- 異なるサイズの原稿をまとめて読込む(混載原稿)
- 白紙ページを読飛ばす(白紙原稿除去)
- 原稿をセットした向きを指定する(原稿の向き)
- 原稿の内容に適した画質を選ぶ(原稿画質)
- 原稿を読込む濃度を調整する(濃度)
- 読込む原稿の下地の濃度を調整する(下地調整)
- 普通紙よりも薄い原稿を読込む(薄紙原稿)
- 折りぐせのある原稿を読込む(Z折れ原稿)
原稿を読込むカラーモードを選ぶ([カラー])
原稿を読込むときのカラーモードを選びます。
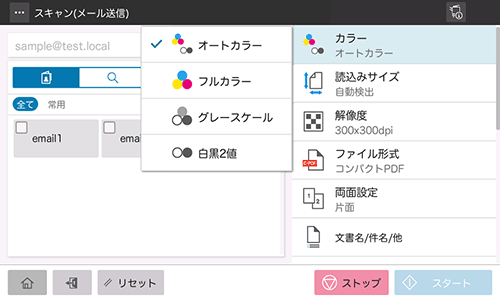
設定 | 説明 |
|---|---|
[オートカラー] | 原稿の色に合わせて、自動的に[フルカラー]または[グレースケール]を選んで読込みます。 |
[フルカラー] | 原稿の色に関わらず、フルカラーで読込みます。 白黒以外の色を使った原稿や、カラー写真を読込むときに選びます。 |
[グレースケール] | 原稿の色に関わらず、グレースケールで読込みます。白黒写真など、ハーフトーンが多い原稿を読込むときに選びます。 |
[白黒2値] | 原稿を、白と黒の中間色を使わずに、白か黒かで読込みます。 線画など、白黒の境がはっきりしている原稿を読込むときに選びます。 |
原稿のサイズを指定する([読込みサイズ])
原稿サイズが正しく検出されないときに、読込む原稿と同じサイズを指定します。
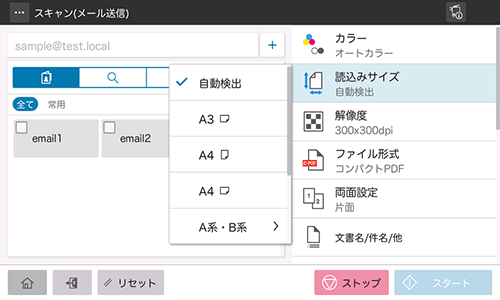
原稿を読込む解像度を設定する([解像度])
原稿を読込むときの解像度を選びます。
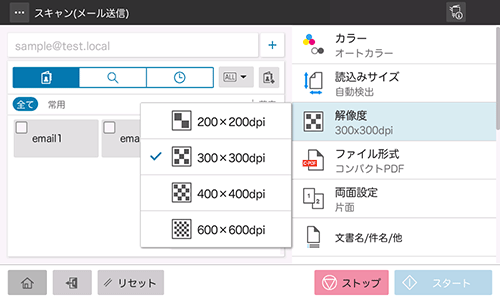
設定 | 説明 |
|---|---|
[200 200 dpi] | 通常の原稿を読込むときに選びます。 |
[300 300 dpi] | 通常の原稿をより高い解像度で読込むときに選びます。 |
[400 400 dpi] | 小さな文字や図などが描かれた原稿を読込むときに選びます。 |
[600 600 dpi] | 原稿をファイルに変換したときに、最もファイルサイズが大きくなります。フルカラーの写真など、画質の細やかさを求める原稿を読込むときなどに選びます。 |
読込んだ原稿データを保存するファイル形式を設定する([ファイル形式])
読込んだ原稿データを保存するファイル形式を選びます。
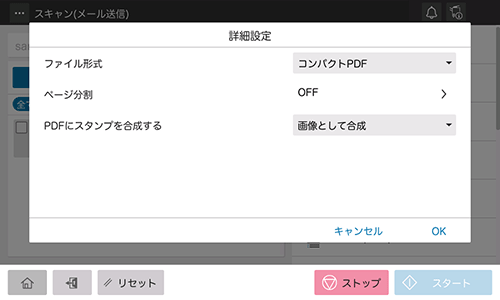
設定 | 説明 |
|---|---|
[ファイル形式] | 保存したいファイル形式を、以下から選びます。
|
[ページ分割] | 原稿が複数ページある場合に、ページごとにファイルを分割するときは、[ページ分割]をオンにします。 [ファイル形式]で[JPEG]を選んだときは設定できません。すべてのページが分割されます。
|
[OCR(文字認識)] | PPTX形式、DOCX形式、XLSX形式のファイルを検索可能にするときは、オンにします。
|
[PDF/Aを設定する] | PDF/Aに準拠したPDFを作成するときは、準拠レベルを選びます。 |
[PDFを暗号化する] | PDFを暗号化するときは、オンにします。
|
[PDFをアウトライン化する] | コンパクトPDF形式で保存する場合に、PDFをアウトライン化するときは、オンにします。 原稿の文字部分を抽出して、ベクター画像に変換します。 |
[PDFのWeb最適化] | Web表示に最適化されたPDFを作成するときは、オンにします。 PDFファイルをWeb表示に最適化すると、WebブラウザーはすべてのPDFのページを読込む前に、最初のページだけを先に画面に表示できます。 |
[サーチャブルPDF] | サーチャブルPDFを作成するときは、オンにします。
|
[PDFに電子署名を付加する] | PDFに本機の署名(証明書)を付加するときは、オンにします。また、署名の暗号化レベルを選びます。 |
[PDFにスタンプを合成する] | PDFに、日付/時刻、ページ番号、ヘッダー/フッターを印字するときに、画像として合成するか文字として合成するかを選びます。 |
[PDF文書のプロパティ] | タイトルや作成者などのメタ情報を、PDFファイルのプロパティとして追加します。
|
以下の機能を使うには、オプションが必要です。必要なオプションについて詳しくは、こちらをごらんください。
[ファイル形式]のDOCX/XLSX、[OCR(文字認識)]、[PDF/Aを設定する]、[PDFを暗号化する]、[PDFのWeb最適化]、[サーチャブルPDF]、[PDFに電子署名を付加する]、[PDF文書のプロパティ]
原稿の両面を読込む([両面設定])
原稿の片面を読込むか、両面を読込むかを選びます。

設定 | 説明 |
|---|---|
[片面/両面] | 原稿の読込み面(片面/両面)を選びます。 |
[開き方向] | 原稿の両面を読込むときに、とじしろの位置が逆にならないよう、原稿のとじしろ位置を選びます。
|
[原稿の向き] | 原稿をセットした向きを指定します。 |
ファイル名やE-mailの件名/本文を変更する([文書名/件名/他])
読込んだ原稿データのファイル名を変更します。E-mail送信する場合は、E-mailの件名と本文の指定や、発信元のメールアドレス(Fromアドレス)の変更ができます。
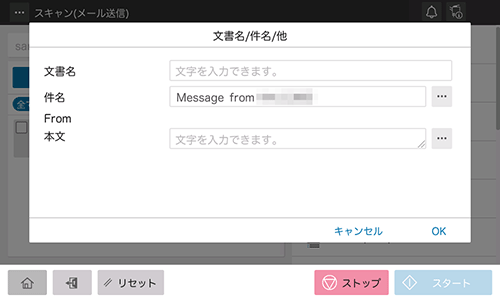
設定 | 説明 |
|---|---|
[文書名] | 読込んだ原稿データのファイル名を変更します。 |
[件名] | E-mailの件名を変更します。件名の定型文を登録している場合は、登録している件名から選ぶこともできます。 |
[From] | 発信元のメールアドレスを変更します。 通常は、管理者のメールアドレスを発信元アドレスとして送信します。 ユーザー認証を導入している場合は、ログインしたユーザーのメールアドレスを送信元のメールアドレスとして使います。 |
[本文] | E-mailの本文を入力します。本文の定型文を登録している場合は、登録している本文から選ぶこともできます。 |
大量の原稿を数回に分けて読込む([連続読込み])
原稿の枚数が多く、1度のセットでADFに載せきれないときでも、原稿を数回に分けて読込んで、1つのジョブとして扱うことができます。ADFと原稿ガラスとを交互に使い分けて、原稿を読込むこともできます。
原稿をセットします。
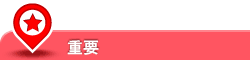
ADFの原稿給紙トレイに1度にセットする原稿は100枚(80 g/m2)以内とし、なおかつ
 マークを超えてセットしないでください。原稿づまりや原稿の破損、ADFの故障の原因になります。
マークを超えてセットしないでください。原稿づまりや原稿の破損、ADFの故障の原因になります。
[連続読込み]をオンにします。
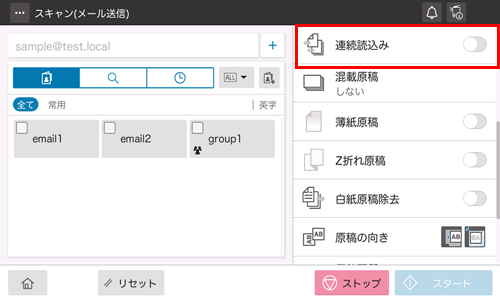
スタートキーで読込みを開始します。
次の原稿をセットします。
必要に応じて[設定変更]をタップし、読込み設定を変更します。
スタートキーで読込みを開始します。
すべての原稿を読込むまで、手順4~5の操作を続けます。
すべての原稿を読込み終えたら[読込み終了]を選びます。
スタートキーで送信を開始します。
異なるサイズの原稿をまとめて読込む([混載原稿])
サイズの異なる複数ページの原稿でも、ADFを使うことで、原稿ごとにサイズを検知して読込みます。読込む原稿の幅が同じときは、[同幅混載]を選びます。幅が異なる原稿のときは、[異幅混載]を選びます。
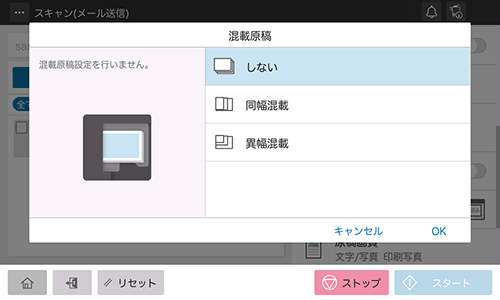
白紙ページを読飛ばす([白紙原稿除去])
白紙ページを含む原稿をADFで読込むときに、[白紙原稿除去]を設定すると、白紙ページをスキャン対象から除外します。白紙として検出された原稿は、原稿枚数としてカウントしません。
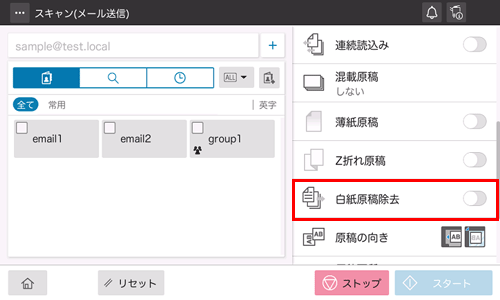
原稿をセットした向きを指定する([原稿の向き])
両面原稿を読込む場合などに、読込んだあとの上下が正しくなるように、原稿をセットした向きを指定します。
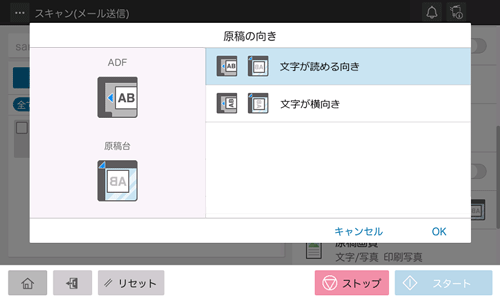
原稿の内容に適した画質を選ぶ([原稿画質])
原稿の記載内容に適した設定を選んで、最適な画質で読込みます。

設定 | 説明 |
|---|---|
[文字] | 文字が多い原稿を、最適な画質で読込みます。 文字のエッジをシャープに再現して、読みやすい画像にします。 |
[文字/写真-印刷写真] | 文字と写真とで構成された原稿を、最適な画質で読込みます。 文字のエッジはシャープに再現して、写真は滑らかに再現します。 パンフレットやカタログなど、印刷された原稿を読込むときに選びます。 |
[文字/写真-印画紙写真] | 文字と写真とで構成された原稿を、最適な画質で読込みます。 文字のエッジはシャープに再現して、写真は滑らかに再現します。 写真の部分が、印画紙に印刷された原稿を読込むときに選びます。 |
[写真-印刷写真] | 写真だけで構成された原稿を、最適な画質で読込みます。パンフレットやカタログなど、印刷された原稿を読込むときに選びます。 |
[写真-印画紙写真] | 写真だけで構成された原稿を、最適な画質で読込みます。印画紙に印刷された原稿を読込むときに選びます。 |
[薄文字原稿] | 文字が多い原稿で、細い文字や、濃度が薄い文字の場合に、最適な画質で読込みます。 文字の濃度を濃く再現して、読みやすい文字にします。 |
[コピー原稿] | コピーやプリンターで出力した、濃度が均一な原稿を、最適な画質で読込みます。 |
[契約書 バーコード] | 契約書やバーコードなどの原稿を白黒で読込むときに、ファイルサイズを低減します。 [契約書 バーコード]に設定すると、連動して[カラー]が[白黒2値]に切換わります。 ファイル形式がTIFFまたはPDFに設定されている場合に設定できます。 |
原稿を読込む濃度を調整する([濃度])
原稿を読込む濃度(こく、うすく)を調整します。
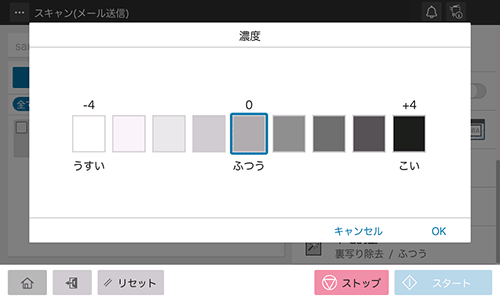
読込む原稿の下地の濃度を調整する([下地調整])
新聞紙や再生紙など、下地に色が付いている原稿や、裏面が透けてしまう薄い原稿などを読込む場合に下地の濃度を調整できます。
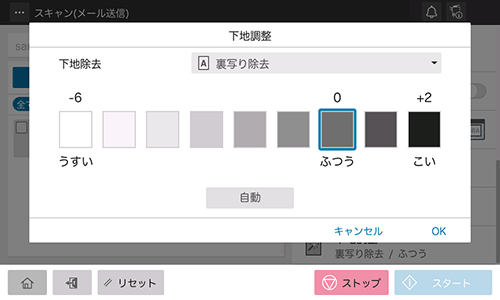
設定 | 説明 |
|---|---|
[裏写り除去] | 裏面が透けて見える両面の原稿など、裏写りさせたくないときに、下地の色の濃度を調整します。[自動]を選ぶと、下地の色の濃度を自動で判別して、最適な下地の濃度で読込みます。 |
[黄ばみ除去] | 地図など、下地に色が付いている原稿を使うとき、下地の色の濃度を調整します。[自動]を選ぶと、下地の色の濃度を自動で判別して、最適な下地の濃度で読込みます。 |
普通紙よりも薄い原稿を読込む([薄紙原稿])
普通紙よりも薄い原稿をADFで読込む場合は、オンにします。ADFの原稿を搬送する速度を遅くして、原稿を巻込みにくくします。

折りぐせのある原稿を読込む([Z折れ原稿])
折りぐせのついた原稿をADFにセットすると、原稿サイズを正確に検知できないことがあります。折りぐせのついた原稿をADFで読込む場合は、オンにします。